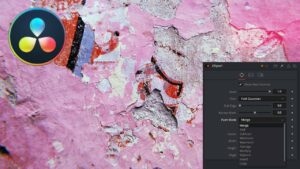Get 30+ hr of DaVinci Resolve courses & 400+ pre-made assets
As little as $15/month for all courses and pre-made assets
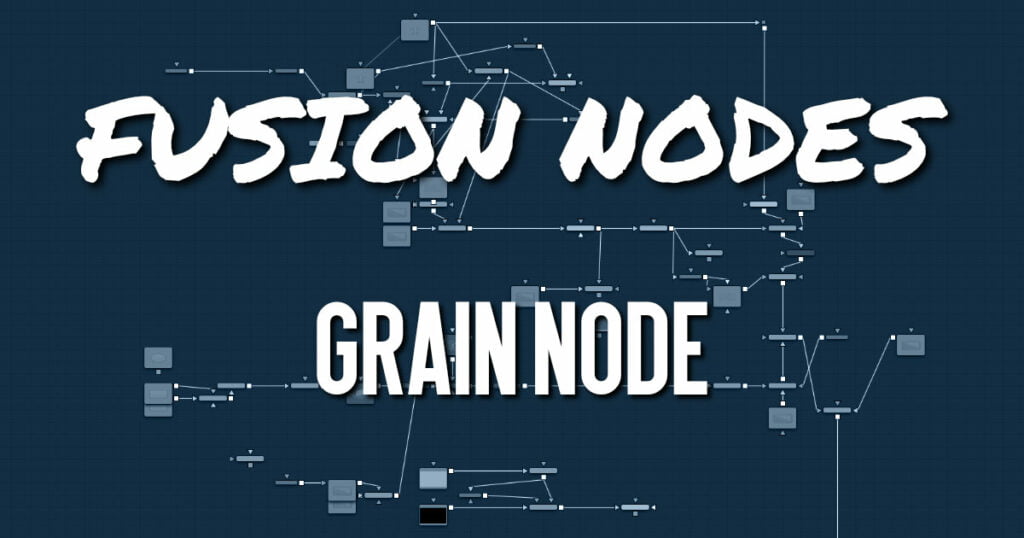
The Grain node offers an older film grain emulation than the more modern and accurate Film Grain node. The Grain node is still provided to allow older compositions to load and render, but in almost every case, it is better to use the Film Grain node.
Grain Node Input
There are two Inputs on the Grain node: one for the 2D image and one for the effects mask.
- Input: The orange input is used for the primary 2D image that gets the grain applied.
- Effect Mask: The blue input is for a mask shape created by polylines, basic primitive shapes, paint strokes, or bitmaps from other tools. Connecting a mask to this input limits the grain to be within the pixels of the mask. An effects mask is applied to the tool after the tool is processed.
Grain Node Setup
The Grain node is commonly placed before a MediaOut node in DaVinci Resolve, or before a Saver node in Fusion Studio. It adds back grain previously removed in a composite.
Grain Node Controls Tab
The Controls tab includes all the parameters for modifying the appearance of the grain.
- Power
This slider determines the strength of the grain. A higher value increases visibility, making the grain more prevalent. - RGB Difference
Separate Red, Green, and Blue sliders are used to modify the strength of the effect on a per channel basis. - Grain Size
This slider determines the size of the grain particles. Higher values increase the grain size. - Grain Spacing
This slider determines the density or amount of grain per area. Higher values cause the grain to appear more spaced out. - Aspect Ratio
This slider adjusts the aspect of the grain so that it can be matched with anamorphic images. - Alpha-Multiply
When enabled, this checkbox multiplies the image by the Alpha, clearing the black areas of any grain effect. - Spread Tab
The Spread tab uses curves for the red, green, and blue channels to control the amount of grain over each channel’s tonal range. - RGB Checkboxes
The red, green, and blue checkboxes enable each channel’s custom curve, allowing you to control how much grain appears in each channel. To mimic usual film responses, more grain would appear in the blue channel than the red, and the green channel would receive the least. Right-clicking in the spline area displays a contextual menu containing options related to modifying spline curves. - In and Out
This control provides direct editing of points on the curve by setting In/Out point values.
Grain Node Setting Tab
The Settings tab controls are common to all Film nodes. These common controls are described in detail HERE.

About the Author
Justin Robinson is a Certified DaVinci Resolve, Fusion & Fairlight instructor who is known for simplifying concepts and techniques for anyone looking to learn any aspect of the video post-production workflow. Justin is the founder of JayAreTV, a training and premade asset website offering affordable and accessible video post-production education. You can follow Justin on Twitter at @JayAreTV YouTube at JayAreTV or Facebook at MrJayAreTV
Get 30+ hr of DaVinci Resolve courses & 400+ pre-made assets
As little as $15/month for all courses and pre-made assets