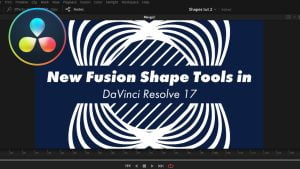Get 30+ hr of DaVinci Resolve courses & 400+ pre-made assets
As little as $15/month for all courses and pre-made assets

The Copy Aux node is used to shuffle channels between visible channels and auxiliary data channels in a single 2D image. Typically, these auxiliary channels are rendered from 3D applications. Auxiliary channels supported in the Copy Aux node include background color, z-depth, texture coordinates, coverage, object ID, material ID, normals, vectors, back vectors, and world position.
The Copy Aux node is mostly a convenience node, as the copying can also be accomplished with more effort using a Channel Booleans node. Where Channel Booleans deals with individual channels, Copy Aux deals with channel groups. By default, the Copy Aux node automatically promotes the depth of its output to match the depth of the aux channel.
Copy Aux also supports static normalization ranges. The advantage of static normalization versus the dynamic normalization that Fusion’s viewers do is that colors remain constant over time. For example, if you are viewing Z or WorldPos values for a ball, you see a smooth gradient from white to black. Now imagine that some other 3D object is introduced into the background at a certain time. Dynamic normalization turns the ball almost completely white while the background object is now the new black. Dynamic normalization also causes flicker problems while viewing vector/disparity channels, which can make it difficult to compare the aux channels of two frames at different times visually
Copy Aux Node Inputs
The Copy Aux node includes two inputs: one for the main image and the other for an effect mask.
- Input: This orange input is the only required connection. It connects a 2D image for the Copy Aux node operation.
- Effect Mask: The optional blue effect mask input accepts a mask shape created by polylines, basic primitive shapes, paint strokes, or bitmaps from other tools. Connecting a mask to this input limits the Copy Aux operation to only those pixels within the mask. An effect mask is applied to the tool after the tool is processed.
Copy Aux Node Setup
The Copy Aux node, like many 2D image-processing nodes, receives a 2D image like a Loader node or the MediaIn1 shown below. The output continues the node tree by connecting to another 2D imageprocessing node or a Merge node.
Copy Aux Node Controls Tab
The Controls tab is used to copy auxiliary channel groups into RGBA channels. Although Copy Aux has quite a few options, most of the time you select only the channel to copy and ignore the remaining functionality
- Mode
The Mode menu determines whether the auxiliary channel is copied into the RGBA color channel (Aux to Color) or vice versa (Color to Aux). Using this option, you can use one Copy Aux node to bring an auxiliary channel into color, do some compositing operations on it, and then use another Copy Aux node to write the color back into the auxiliary channel. When the Mode is set to Color to Aux, all the options in the Controls tab except the Aux Channel menu are hidden. - Aux Channel
The Aux Channel menu selects the auxiliary channel to be copied from or written to depending on the current mode. When the aux channel abcd has one valid component, it is copied as aaa1, two valid components as ab01, three valid components as abc1, and four components as abcd. For example, the Z-channel is copied as zzz1, texture coordinates as uv01, and normals as nxnynz1. - Out Color Depth
Out Color Depth controls the color depth of the output image. Most aux channels contain float values or, if they are integer valued, they can contain values beyond 255. When you copy float values into an int8 or int16 image, this can be a problem since negative values and values over 1.0 can get clipped. In addition, precision can be lost. This option determines what happens if the depth of RGBA channels of the input image is insufficient to contain the copied aux channel.
Be careful when copying float channels into integer image formats, as they can get clipped if you do not set up Copy Aux correctly. For this node, all aux channels are considered to be float32 except ObjectID or MaterialID, which are considered to be int16.- Match Aux Channel Depth: The bit depth of the RGBA channels of the output image is increased to match the depth of the aux channel. Specifically, this means that the RGBA channels of the output image are either int16 or float32. Be careful when using this option because, for example, if you normally have int8 color channels, you are now using 2x or 4x more memory for the color channels. Particularly, the Z, Coverage, TextureCoordinate, Normal, Vector, BackVector, WorldPosition, and Disparity channels are always output as float, and the Material/ObjectID channels are output as int16.
- Match Source Color Depth: The bit depth of the RGBA channels of the output image is the same as the input image. This can have some unexpected consequences. For example, if your input image is int8, the XYZ components of normals that are floating-point numbers in the [-1, 1] range are clipped to non-negative numbers [0, 1] range. As a more extreme example, consider what happens to Z values. Z values are floating-point numbers stored in the [-1e30, 0] range, and they all get truncated to the [0, 1] range, which means your Z-channel is full of zeroes.
- Force Float32: The bit depth of the RGBA channels of the output image is always float32.
- Channel Missing
Channel Missing determines what happens if a channel is not present. For example, this determines what happens if you chose to copy Disparity to Color and your input image does not have a Disparity aux channel.- Fail: The node fails and prints an error message to the console.
- Use Default Value: This fills the RGBA channels with the default value of zero for everything except Z, which is -1e30.
- Kill Aux Channels
When this is checked, Copy Aux copies the requested channel to RGBA and then outputs a resulting image that is purely RGBA with other channels being killed. This is useful if you want to increase the number of frames of Copy Aux that can be cached for playback—for example, to play back a long sequence of disparity. A handy tip is that you can use the Kill Aux feature also with just Color to Aux > Color for a longer color playback. - Enable Remapping
When remapping is enabled, the currently selected aux channel is rescaled, linearly mapping the range according to the From and To slider selections as explained below. The Remapping options are applied before the conversion operation. This means you could set the From > Min-Max values to -1, 1 to rescale your normals into the [0, 1] range, or set them to [-1000, 0] to rescale your Z values from [-1000, 0] into the [0, 1] range before the clipping occurs.
Note that the Remapping options are per channel options. That means the default scale for normals can be set to [-1, +1] > [0, 1] and for Z it can be set [-1000, 0] > [0, 1]. When you flip between normals and Z, both options are remembered. One way this could be useful is that you can set up the remapping ranges and save this as a setting that you can reuse. The remapping can be useful to squash the aux channels into a static [0, 1] range for viewing or, for example, if you wish to compress normals into the [0, 1] range to store them in an int8 image.- From > Min: This is the value of the aux channel that corresponds to To > Min.
- From > Max: This is the value of the aux channel that corresponds to To > Max. It is possible to set the max value less than the min value to achieve a flip/inversion of the values.
- Detect Range: This scans the current image to detect the min/max values and then sets the From > Min/ From > Max Value controls to these values.
- Update Range: This scans the current image to detect the min/max values and then enlarges the current [From > Min, From > Max] region so that it contains the min/max values from the scan.
- To > Min: This is the minimum output value, which defaults to 0.
- To > Max: This is the maximum output value, which defaults to 1.
- Invert: After the values have been rescaled into the [To > Min, To > Max] range, this inverts/flips the range.
Copy Aux Node Settings Tab
The Settings tab in the Inspector is also duplicated in other Color nodes. These common controls are described in detail HERE.

About the Author
Justin Robinson is a Certified DaVinci Resolve, Fusion & Fairlight instructor who is known for simplifying concepts and techniques for anyone looking to learn any aspect of the video post-production workflow. Justin is the founder of JayAreTV, a training and premade asset website offering affordable and accessible video post-production education. You can follow Justin on Twitter at @JayAreTV YouTube at JayAreTV or Facebook at MrJayAreTV
Get 30+ hr of DaVinci Resolve courses & 400+ pre-made assets
As little as $15/month for all courses and pre-made assets