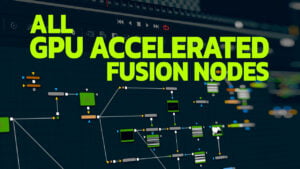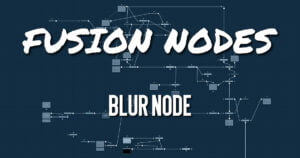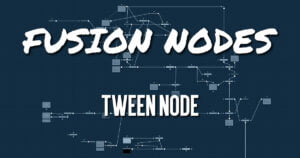Get 30+ hr of DaVinci Resolve courses & 400+ pre-made assets
As little as $15/month for all courses and pre-made assets
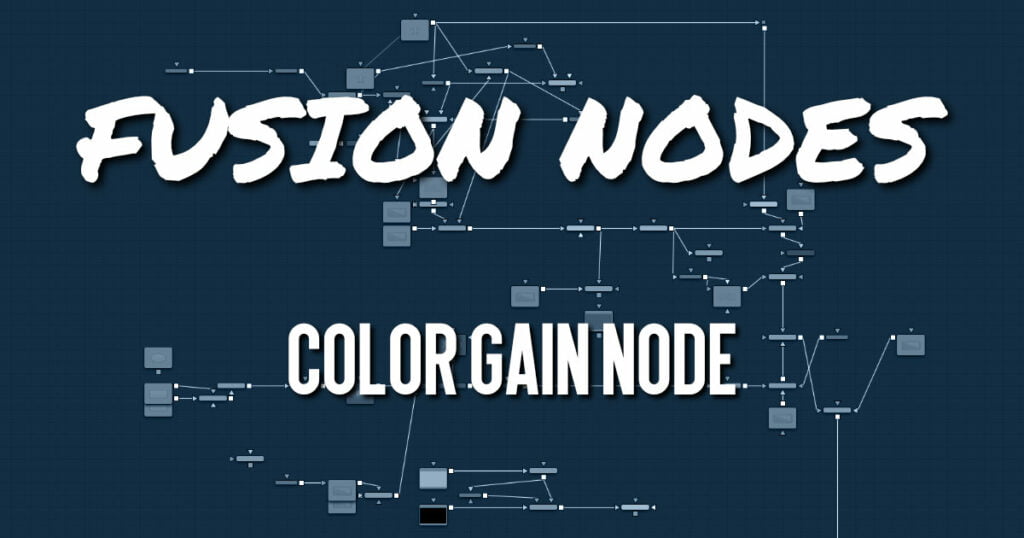
The Color Gain node contains options for adjusting the gain, gamma, saturation, and hue of the image. Many controls provided by the Color Gain node are also found in the Color Corrector node, but this simpler node may render more quickly. One feature that distinguishes the Color Gain node from the Color Corrector is its balance tab controls. These can be used to adjust the tinting of the colors in the highs, mids, and lows.
Color Gain Node Inputs
The Color Gain node includes two inputs: one for the main image and the other for an effect mask.
- Input: This orange input is the only required connection. It connects a 2D image that gets adjusted by the color gain.
- Effect Mask: The optional blue effect mask input accepts a mask shape created by polylines, basic primitive shapes, paint strokes, or bitmaps from other tools. Connecting a mask to this input limits the color gain adjustment to only those pixels within the mask. An effect mask is applied to the tool after it is processed.
Color Gain Node Setup
The Color Gain node, like many 2D image-processing nodes, receives a 2D image like a Loader node or the MediaIn1 shown below. The output continues the node tree by connecting to another 2D-image processing node or a Merge node.
Color Gain Node Gain Tab
The Gain tab provides control of individual RGBA Lift/Gamma/Gain parameters. These controls can quickly enable you to fix irregular color imbalances in specific channels.
- Lock R/G/B
When selected, the Red, Green, and Blue channel controls for each effect are combined into one slider. Alpha channel effects remain separate. - Gain RGBA
The Gain RGBA controls multiply the values of the image channel in a linear fashion. All pixels are multiplied by the same factor, but the effect is larger on bright pixels and smaller on dark pixels. Black pixels do not change because multiplying any number times 0 is always 0. - Lift RGBA
While Gain scales the color values around black, Lift scales the color values around white. The pixel values are multiplied by the value of this control. A Lift of 0.5 makes a pixel that is R0.0 G0.0 B0.0 into R0.5 G0.5, B0.5, while leaving white pixels totally unaffected. Lift affects lower values more than it affects higher values, so the effect is strongest in the midrange and low range of the image. - Gamma RGBA
The Gamma RGBA control affect the brightness of the midrange in the image. The effect of this node is nonlinear. White and black pixels in the image are not affected when gamma is modified, whereas pure grays are affected most by changes to this parameter. Large changes to this control tend to push midrange pixels into black or white, depending on the value used. - Pre-Divide/Post-Multiply
Selecting this checkbox causes the image pixel values to be divided by the Alpha values prior to the color correction, and then re-multiplied by the Alpha value after the correction. This helps when attempting to color correct images with premultiplied Alpha channels.
Color Gain Node Saturation Tab
This Setting tab includes controls for the intensity of the colors in the individual RGB channels.
- RGB Saturation
When adjusting an individual channel, a value of 0.0 strips out all that channel’s color. Values greater than one intensify the color in the scene, pushing it toward the primary color. - Balance Tab
This tab in the Color Gain node offers controls for adjusting the overall balance of a color channel. Independent color and brightness controls are offered for the High, Mid, and Dark ranges of the image.
Colors are grouped into opposing pairs from the two dominant color spaces. Red values can be pushed toward Cyan, Green values toward Magenta and Blue toward Yellow. Brightness can be raised or lowered for each of the channels. - CMY Brightness Highs/Mids/Darks
By default, the Balance sliders can be adjusted by -1 to +1, but values outside this range can be entered manually to increase the effect. A value of 0.0 for any slider indicates no change to the image channel. Positive and negative values indicate that the balance of the image channel has been pushed toward one color or the other in the pair. - Hue Tab
Use the Hue tab of the Color Gain node to shift the overall hue of the image, without affecting the brightness, or saturation. Independent controls of the High, Mid, and Dark ranges are offered by three sliders.
The following is the order of the hues in the RGB color space: Red, Yellow, Green, Cyan, Blue, Magenta and Red. - High/Mid/Dark Hue
Values above 0 push the hue of the image toward the right (red turns yellow). Values below 0 push the hue toward the left (red turns magenta). At -1.0 or 1.0, the hue completes the cycle and returns to its original value.
The default range of the hue sliders is -1.0 to +1.0. Values outside this range can be entered manually.
Color Gain Node Ranges Tab
The Ranges tab contains the controls used to specify which pixels in an image are considered to be shadows and which are considered to be highlights. The midrange is always calculated as pixels not included in either the shadows or the highlights.
- Spline Display
The ranges are selected by manipulating the spline handles. There are four spline points, each with one Bézier handle. The two handles at the top represent the start of the shadow and highlight ranges, whereas the two at the bottom represent the end of the range. The Bézier handles are used to control the falloff.
The midtones range has no specific controls since its range is understood to be the space between the shadow and the highlight ranges. The X and Y text controls below the Spline display can be used to enter precise positions for the selected Bézier point or handle. - Preset Simple/Smooth Ranges
These two buttons can be used to return the spline ranges to either Smooth (default) or Simple (linear) settings.
Color Gain Node Settings Tab
The Settings tab in the Inspector is also duplicated in other Color nodes. These common controls are described in detail HERE.

About the Author
Justin Robinson is a Certified DaVinci Resolve, Fusion & Fairlight instructor who is known for simplifying concepts and techniques for anyone looking to learn any aspect of the video post-production workflow. Justin is the founder of JayAreTV, a training and premade asset website offering affordable and accessible video post-production education. You can follow Justin on Twitter at @JayAreTV YouTube at JayAreTV or Facebook at MrJayAreTV
Get 30+ hr of DaVinci Resolve courses & 400+ pre-made assets
As little as $15/month for all courses and pre-made assets