Your cart is currently empty!
Tween Node
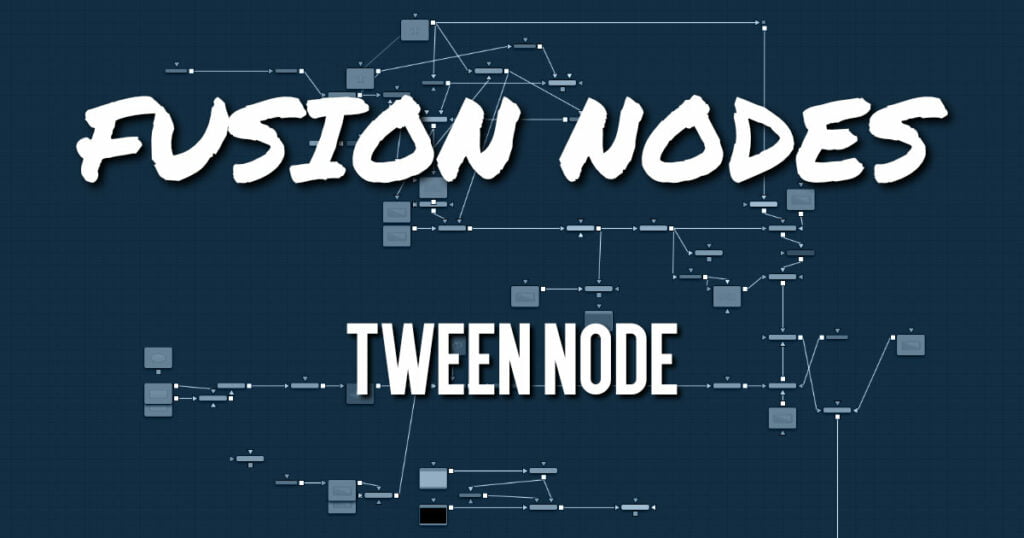
Tween reconstructs a missing frame by interpolating between two neighboring frames using the optical flow. Tween is nearly identical in functionality to Time Speed and Time Stretcher. The major difference is that it works on two images that are not serial members of a sequence. As a consequence, it cannot use the Vector or Back Vector aux channels stored in the images. The Tween node manually generates the optical flow, so there is no need to add an Optical Flow node before the Tween node. The generated optical flow is thrown away and is not stored back into the output frames.
Since optical flow is based on color matching, it is a good idea to color correct your images to match ahead of time. Also, if you are having trouble with noisy images, it may also help to remove some of the noise ahead of time.
Tween destroys any input aux channels. See the Optical Flow node for controls and settings information.
ADVERTISEMENT
Tween Node Inputs
There are two image inputs on the Tween node and an effects mask input.
- Input 0: The orange input, labeled input 0, is the previous frame to the one you are generating.
- Input 1: The green input, labeled input 1, is the next frame after the one you are generating.
- Effect Mask: The blue input is for a mask shape created by polylines, basic primitive shapes, paint strokes, or bitmaps from other tools. Connecting a mask to this input limits the Tween to certain areas.
Tween Node Setup
The Tween node receives two inputs for the two neighboring frames to the one you are generating. Below, the previous frame, frame 01, is connected to the orange input 0. The next frame, frame 03, is connected to the green input 1. The Tween node will generate frame 02 and output the sequence.
ADVERTISEMENT
Tween Node Controls Tab
The Controls tab includes options for how to tween frames. It also includes controls for adjusting the optical flow analysis, identical to those controls in the Optical Flow node.
Interpolation Parameter
This option determines where the frame you are interpolating is, relative to the two source frames A and B. An Interpolation Parameter of 0.0 will result in frame A, a parameter of 1.0 will result in frame B, and a parameter of 0.5 will yield a result halfway between A and B.
Depth Ordering
The Depth Ordering determines which parts of the image should be rendered on top by selecting either Fastest On Top or Slowest On Top. The examples below best explain these options. In a locked-off camera shot where a car is moving through the frame, the background does not move, so it produces small, or slow, vectors, while the car produces larger, or faster, vectors.
The Depth Ordering in this case is Fastest On Top since the car draws over the background.
In a shot where the camera pans to follow the car, the background has faster vectors, and the car has slower vectors, so the Depth Ordering method is Slowest On Top.
Clamp Edges
Under certain circumstances, this option can remove the transparent gaps that may appear on the edges of interpolated frames. Clamp Edges causes a stretching artifact near the edges of the frame that is especially visible with objects moving through it or when the camera is moving.
Because of these artifacts, it is a good idea to use Clamp Edges only to correct small gaps around the edges of an interpolated frame.
Edge Softness
This slider is displayed only when Clamp Edges is enabled. The slider helps to reduce the stretchy artifacts that might be introduced by Clamp Edges.
If you have more than one of the Source Frame and Warp Direction checkboxes turned on, this can lead to doubling up of the stretching effect near the edges. In this case, you‘ll want to keep the softness rather small at around 0.01. If you have only one checkbox enabled, you can use a larger softness at around 0.03.
Source Frame and Warp Direction
These checkboxes allow you to choose which frames and vectors create the in-between frames. Each method ticked on will be blended into the result.
- Prev Forward: Takes the previous frame and uses the Forward vector to interpolate the new frame.
- Next Forward: Takes the next frame in the sequence and uses the Forward vector to interpolate the new frame.
- Prev Backward: Takes the previous frame and uses the Back Forward vector to interpolate the new frame.
- Next Backward: Takes the next frame in the sequence and uses the Back vector to interpolate the new frame.
Optical Flow Options
These settings tweak the optical flow analysis. See the Classic and Advanced Controls section for the Optical Flow node.
Tween Node Settings Tab
The Settings tab in the Inspector is also duplicated in other Optical Flow nodes. These common controls are described in detail in the Optical Flow Nodes Settings Tab.
ADVERTISEMENT










