Get 30+ hr of DaVinci Resolve courses & 400+ pre-made assets
As little as $15/month for all courses and pre-made assets
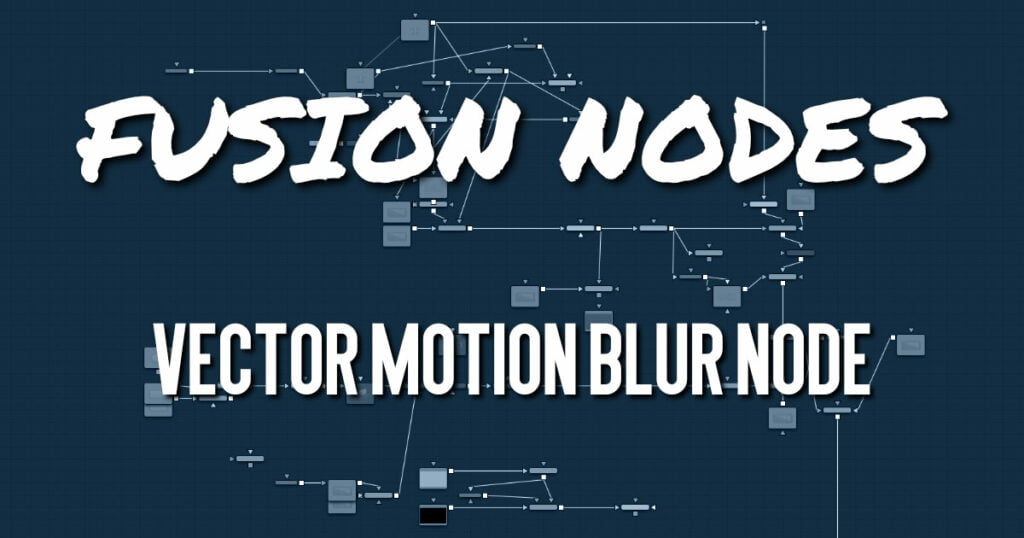
This node is used to create directional blurs based on a Motion Vector map or AOV (Arbitrary Output Variable) channels exported from 3D-rendering software like Arnold, Renderman, or VRay. You can also generate motion vectors using the Optical Flow node in Fusion.
The vector map is typically two floating-point images: one channel specifies how far the pixel is moving in X, and the other specifies how far the pixel is moving in Y. These channels may be embedded in OpenEXR or RLA/RPF images, or may be provided as separate images using the node’s Vectors input.
The vector channels should use a float16 or float32 color depth, to provide + and – values.
A value of 1 in the X channel would indicate that pixel has moved one pixel to the right, while a value of –10 indicates ten pixels of movement to the left.
Vector Motion Blur Node Inputs
The Vector Motion Blur node has three inputs for a 2D image, a motion vector pass, and an effect mask.
- Input: The required orange input is for a 2D image that receives the motion blur.
- Vectors: The green input is also required. This is where you connect a motion vector AOV rendered from a 3D application or an EXR file generated from the Optical Flow node in Fusion.
- Vector Mask: The white Vector Mask input is an optional input that masks the image before processing.
- Effect Mask: The common blue input is used for a mask shape created by polylines, basic primitive shapes, paint strokes, or bitmaps from other tools. Connecting a mask to this input restricts the source of the motion blur to only those pixels within the mask. An effect mask is applied to the tool after it is processed.
Vector Motion Blur Node Setup
The Vector Motion Blur node receives a 2D image like the IMAGE shown below. A MediaIn or Loader node containing motion vectors is connected to the Vector’s input. The output continues the node tree by connecting to another 2D image-processing node or a Merge node.
Vector Motion Blur Node Controls Tab
The Controls tab contains all the primary controls necessary for customizing the Vector Motion
Blur operation.
- X Channel
Use this menu to select which channel of the image provides the vectors for the movement of the pixels along the X-axis. - Y Channel
Use this menu to select which channel of the image provides the vectors for the movement of the pixels along the Y-axis. - Flip Channel
These checkboxes can be used to flip, or invert, the X and Y vectors. For instance, a value of 5 for a pixel in the X-vector channel would become –5 when the X checkbox is enabled. - Lock Scale X/Y
Selecting this checkbox provides access to separate sliders for X and Y Scale. By default, only a single Scale slider is provided. - Scale
The X and Y vector channel values for a pixel are multiplied by the value of this slider. For example, given a scale of 2 and a vector value of 10, the result would be 20. This slider splits to show Scale X and Scale Y if the Lock Scale X/Y checkbox is not enabled.
Vector Motion Blur Node Settings Tab
The Settings tab in the Inspector is also duplicated in other Blur nodes. These common controls are described in detail HERE.

About the Author
Justin Robinson is a Certified DaVinci Resolve, Fusion & Fairlight instructor who is known for simplifying concepts and techniques for anyone looking to learn any aspect of the video post-production workflow. Justin is the founder of JayAreTV, a training and premade asset website offering affordable and accessible video post-production education. You can follow Justin on Twitter at @JayAreTV YouTube at JayAreTV or Facebook at MrJayAreTV
Get 30+ hr of DaVinci Resolve courses & 400+ pre-made assets
As little as $15/month for all courses and pre-made assets





