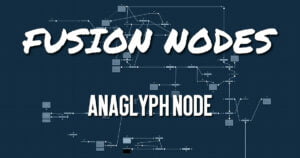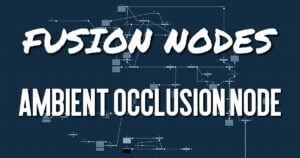Get 30+ hr of DaVinci Resolve courses & 400+ pre-made assets
As little as $15/month for all courses and pre-made assets
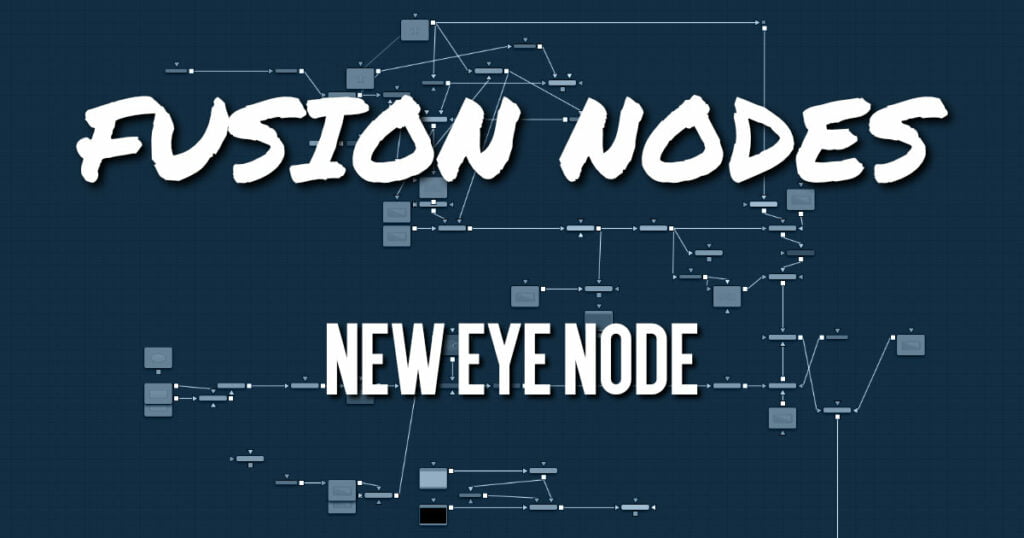
The New Eye node constructs a new image by interpolating between two existing stereo images using the embedded disparity channels. This node can also be used to replace one view with a warped version of the other. In Stack Mode, L and R outputs will output the same image.
You can map the left eye onto the right eye and replace it. This can be helpful when removing errors from certain areas of the frame.
New Eye does not interpolate the aux channels but instead destroys them. In particular, the disparity channels are consumed/destroyed. Add another Disparity node after the New Eye if you want to generate Disparity for the realigned footage.
New Eye Node Inputs
The two inputs on the New Eye node are used to connect the left and right images.
- Left Input: The orange input is used to connect either the left eye image or the stack image.
- Right Input: The green input is used to connect the right eye image. This input is available only when the Stack Mode menu is set to Separate.
New Eye Node Outputs
Unlike most nodes in Fusion, New Eye has two outputs for the left and right eye.
- Left Output: This outputs the left eye image with a new disparity channel, or a Stacked Mode image with a new disparity channel.
- Right Output: This outputs the right eye image with a new disparity channel. This output is visible only if Stack Mode is set to Separate.
New Eye Node Setup
The New Eye node in the example below constructs a new image by interpolating between the two stereo images using the embedded disparity channels.
New Eye Node Controls Tab
The Controls tab is divided into identical parameters for the left eye and right eye. The parameters are used to select which eye to recreate and the methods used for the interpolation.
Enable
The Enable checkbox allows you to activate the left or right eye independently. The New Eye will replace enabled eye with an interpolated eye. For example, if the left eye is your “master” eye and you are recreating the right eye, you would disable the left eye and enable the right eye.
Lock XY
Locks the X and Y interpolation parameters. When they are unlocked, you can provide separate interpolation factors for using the X and Y disparity. For example, if you are working with the right eye and you have the X Interpolation slider set to 1.0 and the Y Interpolation slider set to -1.0, you will be effectively interpolating the left eye onto the right eye but vertically aligned to the left eye.
XY Interpolation Factor
Interpolation determines where the interpolated frame is positioned, relative to the two source frames: A slider position of -1.0 outputs the frame Left and a slider position of 1.0 outputs the frame Right. A slider position of 0.0 outputs a result that is halfway between Left and Right.
Depth Ordering
The Depth Ordering is used to determine which parts of the image should be rendered on top. When warping images, there is often overlap. When the image overlaps itself, there are two options for which values should be drawn on top.
- Largest Disparity On Top: The larger disparity values will be drawn on top in the overlapping image sections.
- Smallest Disparity On Top: The smaller disparity values will be drawn on top in the overlapping image sections.
Clamp Edges
Under certain circumstances, this option can remove the transparent gaps that may appear on the edges of interpolated frames. Clamp Edges will cause a stretching artifact near the edges of the frame that is especially visible with objects moving through it or when the camera is moving.
Because of these artifacts, it is a good idea to use Clamp Edges only to correct small gaps around the edges of an interpolated frame.
Softness
Helps to reduce the stretchy artifacts that might be introduced by Clamp Edges.
If you have more than one of the Source Frame and Warp Direction checkboxes turned on, this can lead to doubling up of the stretching effect near the edges. In this case, you’ll want to keep the softness rather small at around 0.01. If you have only one checkbox enabled, you can use a larger softness at around 0.03.
Source Frame and Warp Direction
The output of this node is generated by combining up to four different warps. You can choose to use either the color values from the left or right frame in combination with the Forward (left > right) Disparity or the Backward (right > left) Disparity. Sometimes you will want to replace an existing eye. For example, if you want to regenerate the right eye, you would only use left eye warps.
It’s good to experiment with various options to see which gives the best effect. Using both the left and right eyes can help fill in gaps on the left/right side of images. Using both the Forward/Backward Disparity can give a doubling-up effect in places where the disparities disagree with each other.
- Left Forward: Takes the Left frame and uses the Forward Disparity to interpolate the new frame.
- Right Forward: Takes the Right frame and uses the Forward Disparity to interpolate the new frame.
- Left Backward: Takes the Left frame and uses the Back Disparity to interpolate the new frame.
- Right Backward: Takes the Right frame and uses the Back Disparity to interpolate the new frame.
New Eye Node Settings Tab
The Settings tab in the Inspector is also duplicated in other Stereo nodes. These common controls are described in detail HERE.

About the Author
Justin Robinson is a Certified DaVinci Resolve, Fusion & Fairlight instructor who is known for simplifying concepts and techniques for anyone looking to learn any aspect of the video post-production workflow. Justin is the founder of JayAreTV, a training and premade asset website offering affordable and accessible video post-production education. You can follow Justin on Twitter at @JayAreTV YouTube at JayAreTV or Facebook at MrJayAreTV
Get 30+ hr of DaVinci Resolve courses & 400+ pre-made assets
As little as $15/month for all courses and pre-made assets