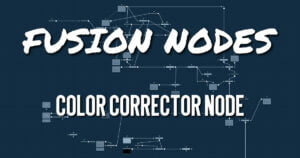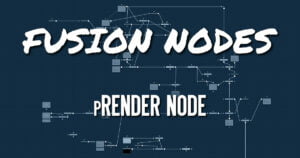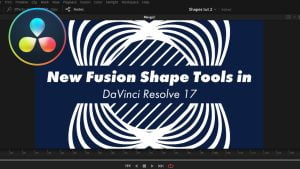Get 30+ hr of DaVinci Resolve courses & 400+ pre-made assets
As little as $15/month for all courses and pre-made assets
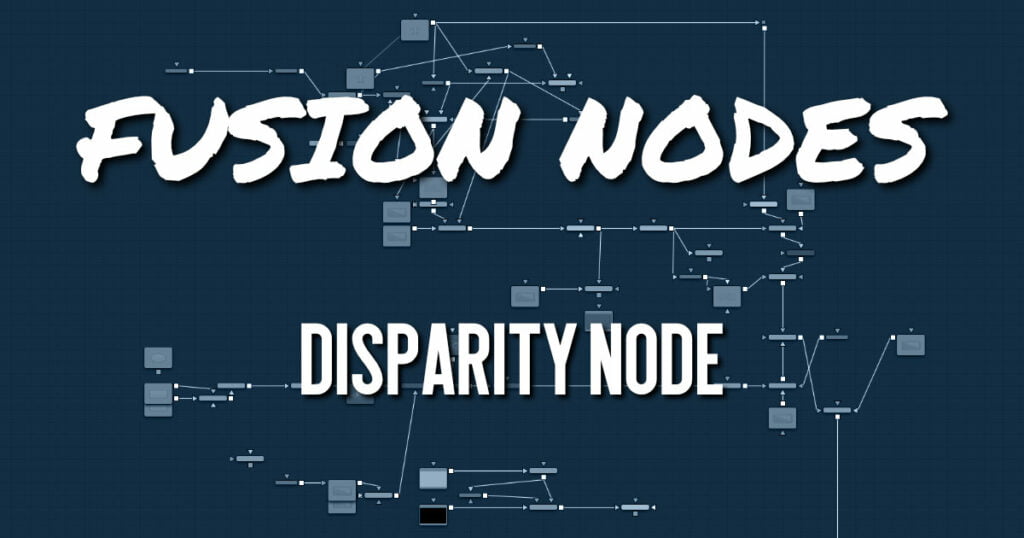
Disparity generates the left/right shift between the frames in a stereo pair. It also generates the vertical disparity between the left/right images, which is usually a lot smaller than the horizontal disparity and ideally should be 0 to minimize viewing discomfort. When viewing the output of the Disparity node in the views, the human eye can distinguish quality/detail in the Disparity map better by looking at either the grayscale X disparity or Y disparity rather than looking at the combined XY disparity as a Red/Green color image.
The generated disparity is stored in the output image’s Disparity aux channel, where the left image contains the left > right disparity, and the right image contains the right > left disparity. Because disparity works based on matching regions in the left eye to regions in the right eye by comparing colors and gradients of colors, colors in the two eyes must be as similar as possible. Thus, it is a good idea to color correct ahead of time. It is also a good idea to crop away any black borders around the frames, as this confuses the disparity tracking (and also causes problems if you are using the Color Corrector’s histogram match ability to do the color matching).
In Stack mode, left and right outputs deliver the same image. If the left and right images have a global vertical offset larger than a few pixels, it can help the disparity tracking algorithm if you vertically align features in the left/right eyes ahead of time using a Transform node. Small details tend to get lost in the tracking process when you have a large vertical offset between left/right eyes.
Consider using a SmoothMotion node to smooth your disparity channel. This can help reduce timedependent flickering when warping an eye. Also, think about whether you want to remove lens distortion before computing disparity. If you do not, your Disparity map becomes a combined Disparity and Lens Distortion map. This can have advantages and disadvantages.
One disadvantage is that if you then do a vertical alignment, you are also removing lens distortion effects. When trying to reduce the computation time, start first with adjusting the Proxy and Number of Iterations sliders.
The Disparity node does not support RoI or DoD.
Disparity Node Inputs
The two inputs on the Disparity node are used to connect the left and right images.
- Left Input: The orange input is used to connect either the left eye image or the stacked image.
- Right Input: The green input is used to connect the right eye image. This input is available only when the Stack Mode menu is set to Separate.
Disparity Node Outputs
Unlike most nodes in Fusion, Disparity has two outputs for the left and right eye.
Left Output: This holds the left eye image with a new disparity channel, or a Stacked Mode image with a new disparity channel.
Right Output: This holds the right eye image with a new disparity channel. This output is visible only if Stack Mode is set to Separate.
Disparity Node Setup
Below, a left eye image and right eye image are connected to the Disparity node. The Disparity node then outputs each eye to Saver nodes. It can be more efficient to render out the stereo images as EXR files than to generate the disparity on-the-fly.
Disparity Node Controls Tab
Proxy (for Tracking)
The input images are resized down by the proxy scale, tracked to produce the disparity, and then the resulting disparities are scaled back up. This option is purely to speed up the calculation of the disparity, which can be slow. The computational time is roughly proportional to the number of pixels in the image. This means a proxy scale of 2 gives a 4x speedup, and a proxy scale of 3 gives a 9x speedup. In general, 1:1 proxy will give the most detailed flow, but keep in mind that this is highly dependent on the amount of noise and film grain. If noise is present in large quantities, it can completely obliterate any gains moving from 2:1 to 1:1 proxy. In some situations, it can even make things worse. You can think of the Proxy setting as acting as a simplistic low-pass filter for removing noise/grain.
Advanced
The Advanced settings section has parameter controls to tune the Disparity map calculations. The default settings have been chosen to be the best default values from experimentation with many different shots and should serve as a good standard. In most cases, tweaking of the Advanced settings is not needed.
Smoothness
This controls the smoothness of the disparity. Higher values help deal with noise, while lower values bring out more detail.
Edges
This slider is another control for smoothness but applies it based on the color channel. It tends to have the effect of determining how edges in the disparity follow edges in the color images. When it is set to a lower value, the disparity becomes smoother and tends to overshoot edges. When it is set to a higher value, edges in the disparity align more tightly with the edges in the color images, and details from the color channels start to slip into the disparity, which is not usually desirable.
As a rough guideline, if you are using the disparity to produce a Z channel for post effects like depth of field, experiment with higher values, but if you are using the disparity to do interpolation, you might want to keep the values lower.
In general, if the Edges slider is set is too high, there can be problems with streaked out edges when the disparity is used for interpolation.
Match Weight
This controls how matching is done between neighboring pixels in the left image and neighboring pixels in the right image. When a lower value is used, large structural color features are matched. When higher values are used, small sharp variations in the color are matched. Typically, a good value for this slider is in the [0.7, 0.9] range. Setting this option higher tends to improve the matching results in the presence of differences due to smoothly varying shadows or local lighting variations between the left and right images. You should still color match the initial images so they are as similar as possible; this option tends to help with local variations (e.g., lighting differences due to light passing through a mirror rig).
Mismatch Penalty
This controls how the penalty for mismatched regions grows as they become more dissimilar. The slider provides a choice between a balance of Quadratic (lower values) and Linear (higher values) penalties. Lower value Quadratic settings strongly penalize large dissimilarities, while higher value Linear settings are more robust to dissimilar matches. Moving this slider toward lower tends to give a disparity with more small random variations in it, while higher values produce smoother, more visually pleasing results.
Warp Count
Turning down the Warp Count makes the disparity computations faster. In particular, the computational time depends linearly upon this option. To understand what this option does, you need to understand that the Disparity algorithm progressively warps the left image until it matches with the right image. After some point, convergence is reached, and additional warps are just a waste of computational time. The default value in Fusion is set high enough that convergence should always be reached. You can tweak this value to speed up the computations, but it is good to watch how the disparity is degrading in quality at the same time.
Iteration Count
Turning down the Iteration Count makes the disparity computations faster. In particular, the computational time depends linearly upon this option. Just like adjusting Warp Count, at some point adjusting this option higher will yield diminishing returns and will not produce significantly better results. By default, this value is set to something that should converge for all possible shots and can be tweaked lower fairly often without reducing the disparity’s quality.
Filtering
This menu determines the filtering operations used during flow generation. Catmull-Rom filtering will produce better results, but at the same time, it increases the computation time steeply.
Stack Mode
This menu determines how the input images are stacked.
When set to Separate, the Right Input and Output will appear, and separate left and right images must be connected.
Swap Eyes
Enabling this checkbox causes the left and right images to swap.
Disparity Node Settings Tab
The Settings tab in the Inspector is also duplicated in other Stereo nodes. These common controls are described in detail HERE.

About the Author
Justin Robinson is a Certified DaVinci Resolve, Fusion & Fairlight instructor who is known for simplifying concepts and techniques for anyone looking to learn any aspect of the video post-production workflow. Justin is the founder of JayAreTV, a training and premade asset website offering affordable and accessible video post-production education. You can follow Justin on Twitter at @JayAreTV YouTube at JayAreTV or Facebook at MrJayAreTV
Get 30+ hr of DaVinci Resolve courses & 400+ pre-made assets
As little as $15/month for all courses and pre-made assets