Your cart is currently empty!
Stereo Nodes
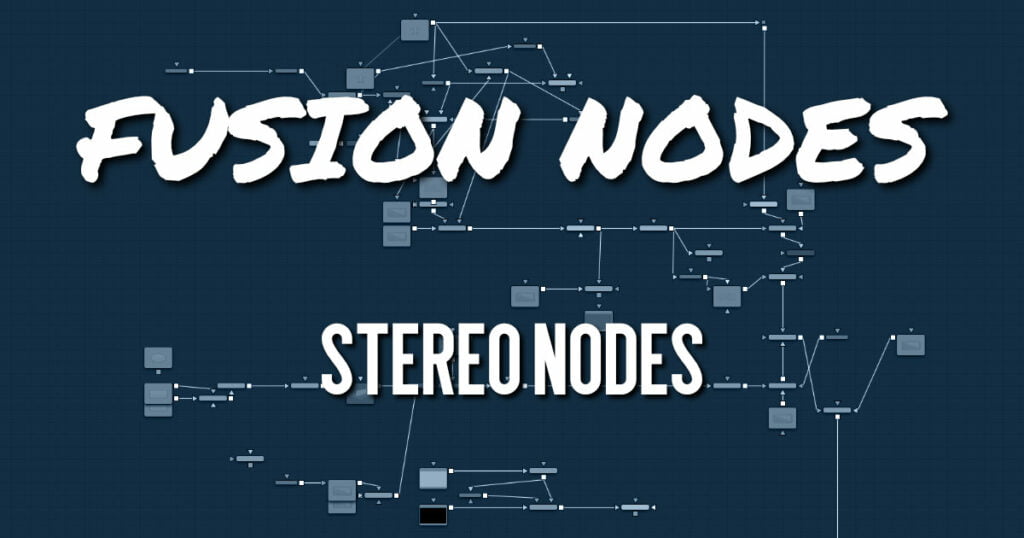
Stereo Nodes
The Common Settings tab can be found on virtually every tool found in Fusion. The following controls are specific settings for Stereo nodes.
Stereo Nodes Settings Tab
Blend
The Blend control is used to blend between the tool’s original image input and the tool’s final modified output image. When the blend value is 0.0, the outgoing image is identical to the incoming image. Normally, this will cause the tool to skip processing entirely, copying the input straight to the output.
Process When Blend Is 0.0
The tool is processed even when the input value is zero. This can be useful if the node is scripted to trigger a task, but the node’s value is set to 0.0.
Red/Green/Blue/Alpha Channel Selector
These four buttons are used to limit the effect of the tool to specified color channels. This filter is often applied after the tool has been processed.
For example, if the Red button on a Blur tool is deselected, the blur will first be applied to the image, and then the red channel from the original input will be copied back over the red channel of the result.
There are some exceptions, such as tools for which deselecting these channels causes the tool to skip processing that channel entirely. Tools that do this will generally possess a set of identical RGBA buttons on the Controls tab in the tool. In this case, the buttons in the Settings and the Controls tabs are identical.
Apply Mask Inverted
Enabling the Apply Mask Inverted option inverts the complete mask channel for the tool. The mask channel is the combined result of all masks connected to or generated in a node.
Multiply by Mask
Selecting this option will cause the RGB values of the masked image to be multiplied by the mask channel’s values. This will cause all pixels of the image not included in the mask (i.e., set to 0) to become black/transparent.
Use Object/Use Material (Checkboxes)
Some 3D software can render to file formats that support additional channels. Notably, the EXR file format supports Object ID and Material ID channels, which can be used as a mask for the effect. These checkboxes determine whether the channels will be used, if present. The specific Material ID or Object ID affected is chosen using the next set of controls.
Correct Edges
This checkbox appears only when the Use Object or Use Material checkboxes are selected. It toggles the method used to deal with overlapping edges of objects in a multi-object image. When enabled, the Coverage and Background Color channels are used to separate and improve the effect around the edge of the object. If this option is disabled (or no Coverage or Background Color channels are available), aliasing may occur on the edge of the mask.
Object ID/Material ID (Sliders)
Use these sliders to select which ID will be used to create a mask from the object or material channels of an image. Use the Sample button in the same way as the Color Picker: to grab IDs from the image displayed in the viewer. The image or sequence must have been rendered from a 3D software package with those channels included.
Hide Incoming Connections
Enabling this checkbox can hide connection lines from incoming nodes, making a node tree appear cleaner and easier to read. When enabled, empty fields for each input on a node will be displayed in the Inspector. Dragging a connected node from the node tree into the field will hide that incoming connection line as long as the node is not selected in the node tree. When the node is selected in the node tree, the line will reappear.
Comments
The Comments field is used to add notes to a tool. Click in the empty field and type the text. When a note is added to a tool, a small red square appears in the lower-left corner of the node when the full tile is displayed, or a small text bubble icon appears on the right when nodes are collapsed. To see the note in the Node Editor, hold the mouse pointer over the node to display the tooltip.
Scripts
Three Scripting fields are available on every tool in Fusion from the Settings tab. They each contain edit boxes used to add scripts that process when the tool is rendering. For more details on scripting nodes, please consult the Fusion scripting documentation.










