Your cart is currently empty!
Global Align Node
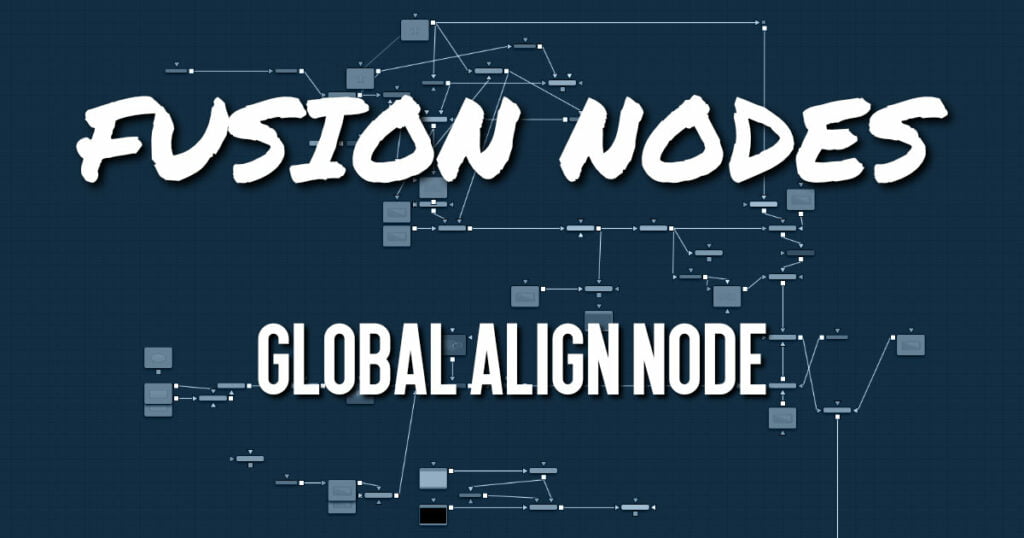
As opposed to Stereo Align, this node does not utilize optical flow at all. It’s meant as a fast and convenient way to do simple stereo alignment for both X and Y as well as rotation.
Global Align comes in handy at the beginning of the node chain to visually correct major differences between the left and right eye before calculating Disparity.
Manual correction of large discrepancies between left and right, as well as applying an initial color matching, helps Disparity generate more accurate results.
ADVERTISEMENT
Global Align Node Inputs
The two inputs on the Global Align node are used to connect the left and right images.
- Left Input: The orange input is used to connect either the left eye image or the stack image.
- Right Input: The green input is used to connect the right eye image. This input is available only when the Stack Mode menu is set to Separate.
Global Align Node Outputs
Unlike most nodes in Fusion, Global Align has two outputs for the left and right eye.
- Left Output: This outputs the newly aligned left eye image.
- Right Output: This outputs the newly aligned right eye image.
ADVERTISEMENT
Global Align Node Setup
Global Align is typically placed at the beginning of the node tree. Below it is inserted between the left and right eye images and the Disparity node to visually correct major differences.
Global Align Node Controls Tab
The Controls tab includes translation and rotation controls to align the stereo images manually.
Translation X and Y
- Balance: Determines how the global offset is applied to the stereo footage.
- None: No translation is applied.
- Left Only: The left eye is shifted, while the right eye remains unaltered.
- Right Only: The right eye is shifted, while the left eye remains unaltered.
- Split Both: Left and right eyes are shifted in opposite directions.
Snap to Nearest Pixel
While adjusting the X or Y shift dial, this option ensures that the image is shifted in full pixel amounts only to maintain optimum quality. This avoids sub-pixel rendering of the image, which could result in subtle blurring.
Rotation
- Balance: Determines how the global rotation is applied to the stereo footage.
- None: No rotation is applied.
- Left Only: The left eye is rotated, while the right eye remains unaltered.
- Right Only: The right eye is rotated, while the left eye remains unaltered.
- Split Both: Left and right eyes are rotated in opposite directions.
Angle
This dial adjusts the angle of the rotation. Keep in mind that the result depends on the Balance settings. If only rotating one eye by, for example, 10 degrees, a full 10-degree rotation will be applied to that eye.
When applying rotation in Split mode, one eye will receive a -5 degree and the other eye a +5 degree rotation.
Translation Filter Method
This menu chooses the filter method that delivers the best results depending on the content of your footage.
Visualization
This control allows for different color encodings of the left and right eye to conveniently examine the results of the above controls without needing to add an extra Anaglyph or Combiner node.
Set this to None for final output.
Stack Mode
Determines how the input images are stacked.
When set to Separate, the right input and output will appear, and separate left and right images must be connected.
Swap Eyes
With Stacked Mode, image stereo pairs’ left and right images can be swapped.
ADVERTISEMENT
Global Align Node Settings Tab
The Settings tab in the Inspector is also duplicated in other Stereo nodes. These common controls are described in detail HERE.
ADVERTISEMENT










