Your cart is currently empty!
Volume Fog Node
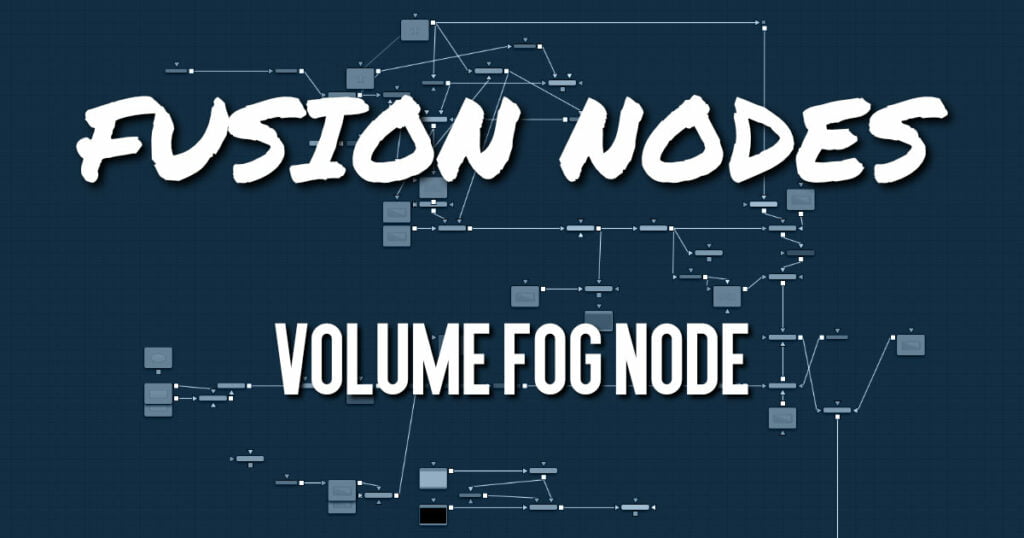
The Volume Fog node is used to create sophisticated volumetric fog on images containing XYZ Position channels.
As opposed to 3D-rendered volumetric fog, it works on 2D images and delivers much faster results and interactive feedback when setting up the fog. See the “WPP Concept” for further explanation of how this technology works and to learn about the required imagery.
Volume Fog Node Setup
The Volume Fog node takes an image input; in the example below, it is a Renderer 3D with World Position enabled in the output channels. Another input is the 3D scene, which contains the camera. A Fast Noise node generates the fog texture.
Volume Fog Node Inputs
The following inputs appear on the Volume Fog node in the Node Editor.
- Image: The orange input accepts the primary image where the fog will be applied. This image contains a World Position Pass in the XYZ Position channels.
- Fog Image: The green Fog image input is for creating volumetric fog with varying depth and extent; a 2D image can be connected here. A good starting point is to use a Fast Noise at a small resolution of 256 x 256 pixels.
- Effect Mask: The blue input is for a mask shape created by polylines, basic primitive shapes, paint strokes, or bitmaps from other tools. Connecting a mask to this input limits the fog to certain areas.
- Scene Input: The magenta scene input accepts a 3D scene containing a 3D Camera.
Volume Fog Node Shape Tab
The Shape tab defines the size and location of the fog volume. You can either use the Pick buttons to select the location and orientation in the viewer or use the Translation, Rotation, and Scale controls.
Shape
This menu switches between a basic spherical or rectangular volume to be placed in your image. These volumes can then be further refined using the Fog image and effect mask.
Pick
Drag the Pick button into the viewer to select the XYZ coordinates from any 3D scene or 2D image containing XYZ values, such as a rendered World Pass, to position the center of the Volume object. When picking from a 2D image, make sure it’s rendered in 32-bit float to get full precision.
X, Y, Z Offset
These controls can be used to position the center of the fog volume manually or can be animated or connected to other controls in Fusion.
Rotation Pick
Drag the Pick button into the viewer to select the rotational values from any 3D Scene or 2D image containing those values, like an XYZ-Normal-Pass, to reorient the fog volume.
When picking from a 2D image, like an XYZ Normal pass, make sure it’s rendered in 32-bit float to get full precision and accurate rotational values.
X, Y, Z Rotation
Use these controls to rotate the fog volume around its center.
X, Y, Z Scale
Scale the fog volume in any direction from its center to refine further the overall Size value specified below.
Size
The overall size of the fog volume created.
Soft Edge
Controls how much the fog volume is faded toward the center from its perimeter to achieve a softer look.
Volume Fog Node Color Tab
The Color tab controls the detail and color of the fog.
Adaptive Samples
Volumes images consist of multiple layers, so there may be 64 layers in a volume. This checkbox adjusts the rendering algorithm for how to best blend those layers.
Dither: Applies a form of noise to improve the blending and hide visible layer differences.
Samples
Determines how many times a “ray” shot into the volume will be evaluated before the final image is created. Not unlike raytracing, higher values lead to more detail inside the volume but also increase render times.
Z Slices
The higher the Z Slices value, the more images from the connected Fog image sequence will be used to form the depth of the volume.
You can, for example, use a Fast Noise with a high Seethe Rate to create such a sequence of images. Be careful with the resolution of the images. Higher resolutions can require a large amount of memory. As a rule of thumb, a resolution of 256 x 256 pixels with 256 Z Slices (i.e., forming a 256 x 256 x 256 cubic volume, which will use up to 256 MB for full color 32-bit float data) should give you a good starting point.
First Slice Time
Determines which frame of the Global Range is used to deliver the first slice from the connected fog image sequence.
Make sure that both Global In and Global Out, as well as the valid range of your source node, fall within the range of First Slice Time + Z Slices.
Color
Allows you to modify the color of the fog generated. This will multiply over any color provided by the connected Fog image.
Gain
Increases or decreases the intensity of the fog. More Gain will lead to a stronger glow and less transparency in the fog. Lower values let the fog appear less dense.
Subtractive/Additive
Slider Similar to the Merge node, this value controls whether the fog is composed onto the image in Additive or Subtractive mode, leading to a brighter or dimmer appearance of the fog.
Fog Only
This option outputs the generated fog on a black background, which then can be composited manually or used as a mask on a Color Corrector for further refinement.
Volume Fog Node Noise Tab
The Noise tab controls the shape and pattern of the noise added to the fog.
Detail
Increase the value of this slider to produce a greater level of detail in the noise result. Larger values add more layers of increasingly detailed noise without affecting the overall pattern. High values take longer to render but can produce a more natural result.
Gain
This control increases or decreases the brightest parts of the noise map.
Brightness
This control adjusts the overall brightness of the noise map, before any gradient color mapping is applied. In Gradient mode, this produces a similar effect to the Offset control.
Translation
Use the Translation coordinate control to pan and move the noise pattern.
Noise Rotation
Use the Rotation controls to orient the noise pattern in 3D.
Seethe
Adjust this thumbwheel control to interpolate the noise map against a different noise map. This will cause a crawling shift in the noise, like it was drifting or flowing. This control must be animated to affect the noise over time.
Discontinuous
Normally, the Noise function interpolates between values to create a smooth, continuous gradient of results. Enable this checkbox to create hard discontinuity lines along some of the noise contours. The result will be a dramatically different effect.
Inverted
Select this checkbox to invert the noise, creating a negative image of the original pattern. This is most effective when Discontinuous is also enabled.
Volume Fog Node Camera Tab
For a perfect evaluation of a fog volume, a camera or 3D scene can be connected to the Scene input of the node.
Camera
If multiple cameras are available in the connected Scene input, this menu allows the selection of the correct camera needed to evaluate the fog volume. Instead of connecting a camera, position values can be provided manually or by connecting the XYZ values to other controls.
Translation Pick
Drag the Pick button into the viewer to select XYZ coordinates from any 3D scene or 2D image containing XYZ values, like a rendered World Pass, to define the center of the camera. When picking from a 2D image, make sure it’s rendered in 32-bit float to get full precision.
X, Y, Z Offset
These controls can be used to define the center of the camera manually or can be animated or connected to other controls in Fusion.
Volume Fog Node Light Tab
To utilize the controls in the Light tab, you must have actual lights in your 3D scene. Connect that scene, including Camera and Lights, to the 3D input of the node.
Do Lighting
Enables or disables lighting calculations. Keep in mind that when not using OpenCL (i.e., rendering on the CPU), these calculations may become a bit slow.
Do In-Scattering
Enables or disables light-scattering calculations. The volume will still be lit according to the state of the Do Lighting checkbox, but scattering will not be performed.
Light Samples
Determines how accurate the lighting is calculated. Higher values mean more accurate calculation at the expense of longer render times.
Density
This is similar to scattering in that it makes the fog appear thicker. With a high amount of scattering, though, the light will be scattered out of the volume before it has had much chance to travel through the fog, meaning it won’t pick up a lot of the transmission color. With a high density instead, the fog still appears thicker, but the light gets a chance to be transmitted, thus picking up the transmission color before it gets scattered out. Scattering is affected by the light direction when Asymmetry is not 0.0. Density is not affected by light direction at all.
Scattering
Determines how much of the light bouncing around in the volume ends up scattering the light out of the fog. If the light scatters more, or more accurately, then there’s a higher probability of the light being scattered out of the volume, hence less light is left to continue through the fog. This option can make the fog seem denser.
Asymmetry
Determines in what direction the light is scattered. A value of 0 produces uniform, or isotropic, scattering, meaning all directions have equal probability. A value greater than 0 causes “forward scattering,” meaning the light is scattered more into the direction of the light rays. This is similar to what happens with water droplets in clouds. A value smaller than 0 produces “back scattering,” where the light is more scattered back toward the original light source.
Transmission
Defines the color that is transmitted through the fog. The light that doesn’t get scattered out will tend toward this color. It is a multiplier, though, so if you have a red light, but blue transmission, you won’t see any blue.
Reflection
Changes the intensity of the light that is scattered out. Reflection can be used to modify the overall color before Emission is added. This will be combined with the color channels of the volume texture and then used to scale the values. The color options and the color channels of the volume texture are multiplied together, so if the volume texture were red, setting the Reflection color options to blue would not make the result blue. In such a case, they will multiply together to produce black.
Emission
This adds a bit of “glowing” to the fog, adding energy/light back into the calculation. If there are no lights in the scene, and the fog emission is set to be 1.0, the results are similar to no lighting, like turning off the Do Lighting option. Glowing can also be done while producing a different kind of look, by having a Transmission greater than 1. This, however, would never happen in the real world.
Volume Fog Node Settings Tab
The Settings tab controls are common to all Position nodes. These common controls are described in detail HERE.










