Your cart is currently empty!
Auto Domain Node
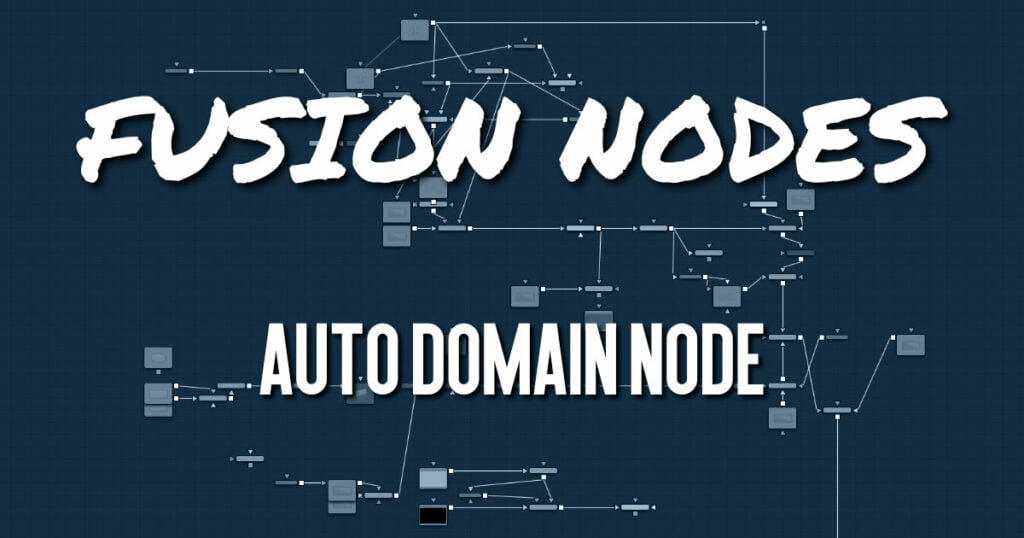
The Auto Domain node automatically sets the image’s domain of definition (DoD) based on bounds of the input image’s background Canvas color. It does not change the image’s physical dimensions. Some EXR images come with optimized DoDs already set, but other formats do not. For formats other than EXR, this node can speed up compositions by optimizing the DoD based on the content rather than the frame’s dimensions.
For example, a CG character rarely takes up the entire frame of an image. With this type of image, the Auto Domain node sets the DoD to a rectangular region by comparing image pixels with the Canvas color. The Canvas color indicates what color the pixels are outside the DoD. By default, unless a Canvas color is set using the Set Canvas Color node, the color is set to black. This default works well when an image has a premultiplied alpha channel. The result is a DoD that encompasses the portion of the clip that contains only the character. The DoD is updated on each frame to accommodate changes, such as a character walking closer to the camera. However, if a clip does not contain an alpha channel, the Set Canvas Color node can be used to define the Canvas color as solid alpha with a color that matches the solid background.
For more detail on the Set Canvas Color node.
Auto Domain Node Inputs
The single input on the Auto Domain node is used to connect a 2D image and an effect mask, which can be used to limit the blurred area.
- Input: The orange input is used for the primary 2D image that is blurred.
- Effect Mask: The blue input is for a mask shape created by polylines, basic primitive shapes, paint strokes, or bitmaps from other tools. Connecting a mask to this input limits the blur to only those pixels within the mask.
Auto Domain Node Setup
The example below assumes that the image does not contain an alpha channel but a CG character rendered against a black background. This is common for different render passes like specular or shadows, for example. The image is connected to a Set Canvas Color node, which sets the Canvas color to black with a solid alpha. The Set Canvas Color then connects to the Auto Domain node, which detects the pixels and sets the DoD. If the original image contained a premultiplied alpha channel, the Set Canvas Color would not be needed, and the image could be connected directly into the Auto Domain node.
Auto Domain Node Controls Tab
In most cases, the Auto Domain node automatically calculates the DoD bounding box; however, the rectangular shape can be modified using the Controls tab in the Inspector.
Left
Defines the left border of the search area of the ADoD. Higher values on this slider move the left border toward the right, excluding more data from the left margin. 1 represents the right border of the image; 0 represents the left border. The slider defaults to 0 (left border).
Bottom
Defines the bottom border of the search area of the ADoD. Higher values on this slider move the bottom border toward the top, excluding more data from the bottom margin. 1 represents the top border of the image; 0 represents the bottom border. The slider defaults to 0 (bottom border).
Right
Defines the right border of the search area of the ADoD. Higher values on this slider move the right border toward the left, excluding more data from the right margin. 1 represents the right border of the image; 0 represents the left border. The slider defaults to 1 (right border).
Top
Defines the top border of the search area of the ADoD. Higher values on this slider move the top border toward the bottom, excluding more data from the top margin.
1 represents the top border of the image; 0 represents the bottom border. The slider defaults to 1 (top border).
Auto Domain Node Settings Tab
The Settings tab in the Inspector is also duplicated in other miscellaneous nodes. These common controls are described in detail HERE.










