Your cart is currently empty!
Color Curves Node
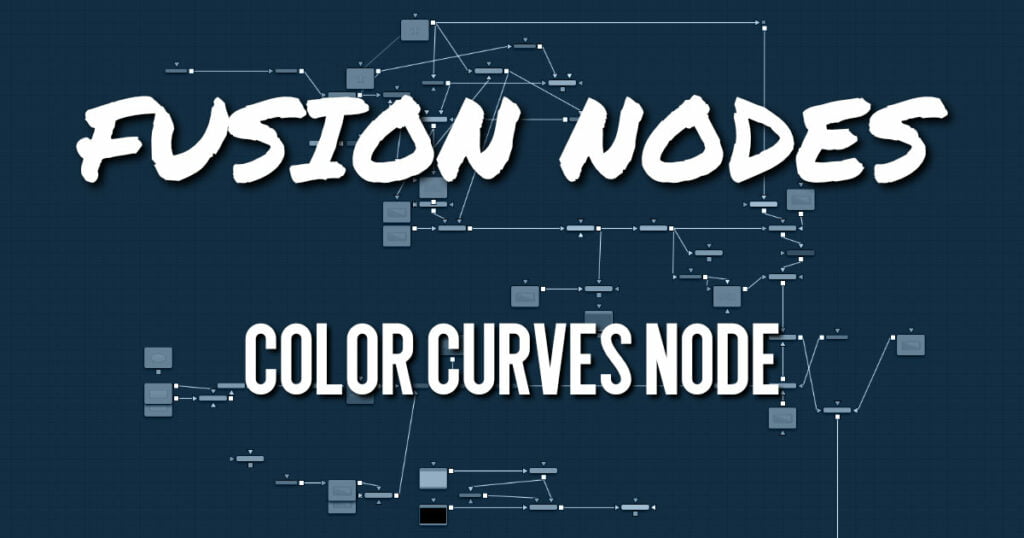
The Color Curves node is a spline-based node for performing Lookup table (LUT) color manipulations. A separate spline is provided for each color channel. The effect can be animated or dissolved and can be applied to the image using RGB, YUV, YIQ, CMY, or HLS color spaces.
The LUT view in the Color Corrector can be scaled using the + and – keys on the numeric keypad. The color curves LUT fully supports out-of-range values—i.e., pixels with color values above 1.0 or below 0.0.
The splines shown in this LUT view are also available from the Spline Editor, should greater precision be required when adjusting the controls.
Color Curves Node Inputs
The Color Curves node includes three inputs in the Node Editor.
- Input: This orange input is the only required connection. It connects a 2D image that is adjusted by the color curves.
- Effect Mask: The optional effect mask input accepts a mask shape created by polylines, basic primitive shapes, paint strokes, or bitmaps from other tools. Connecting a mask to this input limits the color curves adjustment to only those pixels within the mask. An effect mask is applied to the tool after it is processed.
- Reference Image: The optional green input is used to connect a second 2D image that can be used for reference matching.
- Match Mask: This optional white input accepts any mask much like an effect mask. However, this mask defines of the area to match during a Match. It offers more flexibility in terms of shape than the built-in Match reference rectangle in the Inspector.
Color Curves Node Setup
The Color Curves node, like many 2D image-processing nodes, receives a 2D image like a Loader node or the MediaIn1 shown below. The output continues the node tree by connecting to another 2D imageprocessing node or a Merge node.
Color Curves Node Controls Tab
The Controls tab for the color curves is divided into two sections. The top half of the Inspector includes the curves and LUT controls. The bottom half is dedicated primarily to matching the reference image.
- Mode
The Mode options change between Animated and Dissolve modes. The default mode is No Animation, where adjustments to the curves are static. Setting the mode provides a change spline for each channel, allowing the color curve to be animated over time.
Dissolve mode is essentially obsolete and is included for compatibility reasons only. - Color Space
The splines in the LUT view represent color channels from a variety of color spaces. The default is Red, Green, and Blue. The options in this menu allow an alternate color space to be selected.
A detailed description of the color spaces available here are below:- RGB (Red, Green, Blue): Fusion uses the RGB color space, and most nodes and displays interpret the primary channels of an image as Red, Green, and Blue.
- YUV (Luma, Blue Chroma, and Red Chroma): The YUV color space is used in the analog broadcast of PAL video. Historically, this format was often used to color correct images, because of its familiarity to a large percentage of video engineers. Each pixel is described in terms of its Luminance, Blue Chroma, and Red Chroma components.
- HLS (Hue, Luminance, and Saturation): Each pixel in the HLS color space is described in terms of its Hue, Luminance, and Saturation components.
- YIQ (Luma, In Phase, and Quadrature): The YIQ color space is used in the analog broadcast of NTSC video. This format is much rarer than YUV and almost never seen in production. Each pixel is described in terms of its Luminance, Chroma (in-phase or red-cyan channel) and Quadrature (magenta-green) components.
- CMY (Cyan, Magenta, and Yellow): Although more common in print, the CMY format is often found in computer graphics from other software packages. Each pixel is described in terms of its Cyan, Magenta, and Yellow components. CMY is nonlinear.
- Color Channels (RGBA)
Use the Color Channel controls to select which channel’s spline is currently active for editing. The labels of these controls change to reflect the names of the channels for the current color space. Normally, they are read as Red, Green, and Blue. If the Color Curves node is operating in YUV color space, they are read as Y, U, and V instead.
These controls do not restrict the effect of the node to a specific channel. They only select whether the spline for that channel is editable. These controls are most often used to ensure that adding or moving points on one channel’s spline do not unintentionally affect a different channel’s spline. - Spline Window
The Spline Window displays a standard curve editor for each RGBA channel. These splines can be edited individually or as a group, depending on the color channels selected above.
The spline defaults to a linear range, from 0 in/0 out at the bottom left to the 1 in/1 out at the top right. At the default setting, a color processes to the same value as the output. If a point is added in the middle at 0.5 in/0.5 out, and the point is moved up, this raises the mid color of the image brighter.
The spline curves allow precise control over color ranges, so specific adjustments can be made without affecting other color values. - In and Out
Use the In and Out controls to manipulate the precise values of a selected point. To change a value, select a point and enter the in/out values desired. - Eyedropper (Pick)
Click the Eyedropper icon, also called the Pick button, and select a color from an image in the display to automatically set control points on the spline for the selected color. The new points are drawn with a triangular shape and can only be moved vertically (if point is locked, only the Out value can change).
Points are only added to enabled splines. To add points only on a specific channel, disable the other channels before making the selection.
One use for this technique is white balancing an image. Use the Pick control to select a pixel from the image that should be pure gray. Adjust the points that appear so that the Out value is 0.5 to change the pixel colors to gray.
Use the contextual menu’s Locked Pick Points option to unlock points created using the Pick option, converting them into normal points. - Reference
- The Reference section includes controls that handle matching to sample areas of the connected reference image.
- Match Reference: The Match Reference button adds points on the curve to match an image connected to the green reference image input. The number of points used to match the image is based on the Number of Samples slider below.
- Sample Reference: Clicking the Sample Reference button samples the center scanline of the background image and creates a LUT of its color values. The number of points used to match the samples scanline is based on the Number of Samples slider below.
- Number of Samples: This slider determines how many points are used to match the curve to the range in the reference image.
- Show Match Rectangle: Enabling this checkbox displays a rectangle in the viewer showing the area on the reference image used during the match process. The match rectangle affects only the result of the Match Reference operation. The Sample reference is always done from the center scaling of the image.
- Match Center: The X and Y parameters allow you to reposition the match rectangle to sample a different area when matching.
- Match Width: Width controls the width of the match rectangle.
- Match Height: Heigh controls the height of the match rectangle.
- Pre-Divide/Post-Multiply: Selecting this checkbox causes the image’s pixel values to be divided by the Alpha values prior to the color correction, and then re-multiplied by the Alpha value after the correction. This helps to avoid the creation of illegally additive images, particularly around the edges of a blue/green key or when working with 3D-rendered objects.
Color Curves Node Settings Tab
The Settings tab in the Inspector is also duplicated in other Color nodes. These common controls are described in detail HERE.
ADVERTISEMENT










