Your cart is currently empty!
Loader Node
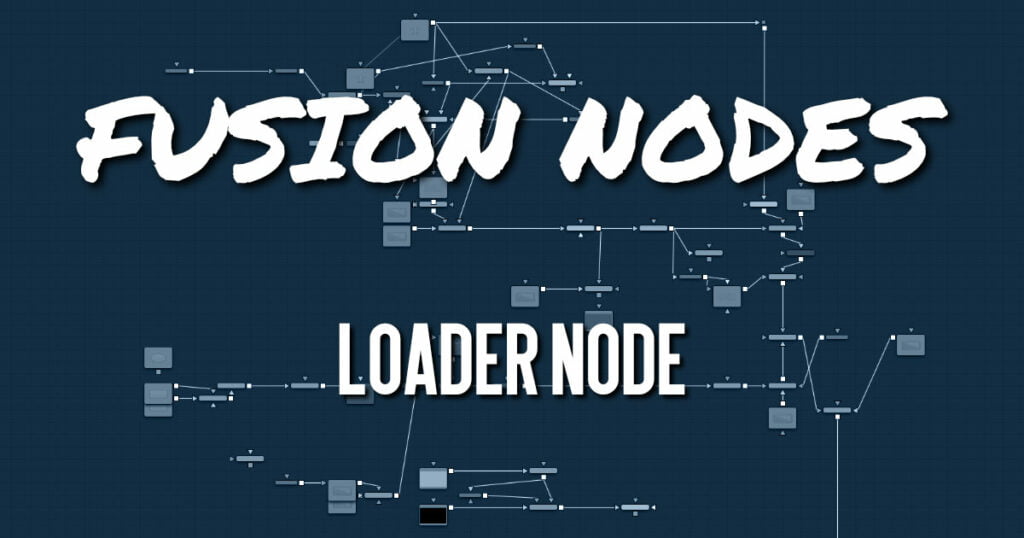
When using Fusion Studio, the Loader node is the node you use to select and load footage from your hard drive into the Node Editor. There are three ways to add a Loader node, and consequently a clip, to the Node Editor.
- Add the Loader from the Effects Library or toolbar (Fusion Studio only), and then use Loader’s file browser to bring a clip into the Node Editor
- Drag clips from an OS window directly into the Node Editor, creating a Loader node in the Node Editor.
- Choose File > Import > Footage (Fusion Studio only), although this method creates a new composition as well as adds the Loader node to the Node Editor.
When a Loader is added to the Node editor, a File dialog is displayed automatically to allow the selection of a clip from your hard drives.
Once clips are brought in using the Loader node, the Loader is used for trimming, looping, and extending the footage, as well as setting the field order, pixel aspect, and color depth. The Loader is arguably the most important tool in Fusion Studio.
Loader Node Inputs
The single input on the Loader node is for an effect mask to crop the image brought in by the Loader.
- Effect Mask: The blue input is for a mask shape created by polylines, basic primitive shapes, paint strokes, or bitmaps from other tools. Connecting a mask to this input limits the loaded image to appear only within the mask. An effects mask is applied to the tool after the tool is processed.
Loader Node Setup
The Loader node is a 2D image of any format supported in Fusion Studio. It is limited to an EXR format in DaVinci Resolve. Below, the LOADER imports an image, which is then masked using an Ellipse matte. The output of the masked LOADER is passed onto 2D image-processing nodes.
Loader Node File Tab
The File tab for the Loader includes controls for trimming, creating a freeze frame, looping, and reversing the clip. You can also reselect the clip that the Loader links to on your hard drive.
Global In and Out
The Global In and Out handles are used to specify the position of this node within the project. Use Global In to specify the frame on which that the clip starts and use Global Out to specify the frame on which the clip ends within the project’s global range. The node does not produce an image on frames outside of this range.
If the Global In and Out values are decreased to the point where the range between the In and Out values is smaller than the number of available frames in the clip, Fusion automatically trims the clip by adjusting the Trim range control. If the Global In/Out values are increased to the point where the range between the In and Out values is larger than the number of available frames in the clip, Fusion automatically lengthens the clip by adjusting the Hold First/Last Frame controls. Extended frames are visually represented in the range control by changing the color of the held frames to green in the control.
To slide the clip in time or move it through the project without changing its length, place the mouse pointer in the middle of the range control and drag it to the new location, or enter the value manually in the Global In value box.
Filename
The Filename field shows the file path of the clip imported to the Node Editor by the Loader node. Clicking on the Browse button opens a standard file browser. The path to the footage can also be typed directly using the field provided. The text box supports filename completion. As the name of a directory or file is typed in the text box, Fusion displays a pop-up that lists possible matches. Use the arrow keys to select the correct match and complete the path.
Proxy Filename
The Proxy Filename control only appears once the filename control points to a valid clip. The Proxy Filename can specify a clip that is loaded when the Proxy mode is enabled. This allows smaller versions of the image to be loaded to speed up file I/O from disk, and processing. For example, create a 1/4-scale version of an 8K EXR sequence to use as EXR proxy files. Whenever the Proxy mode of the Composition is enabled, the smaller resolution proxy clip is loaded from disk, and all processing is performed at the lower resolution, significantly improving render times. This is particularly useful when working with large RAW plates stored on a remote file server. Lower-resolution versions of the plates can be stored locally, reducing network bandwidth, interactive render times, and memory usage.The proxy clip must have the same number of frames as the source clip, and the sequence numbers for the clip must start and end on the same frame numbers. It is strongly suggested that the proxies are the same format as the main files. In the case of formats with options, such as Cineon, DPX, and OpenEXR, the proxies use the same format options as the primary.
Trim
The Trim range control is used to trim frames from the start or end of a clip. Adjust the Trim In to remove frames from the start and adjust Trim Out to specify the last frame of the clip. The values used here are offsets. A value of 5 in Trim In would use the fifth frame in the sequence as the start, ignoring the first four frames. A value of 95 would stop loading frames after the 95th.
Hold First Frame/Hold Last Frame:
The Hold First Frame and Hold Last Frame controls hold the first or last frame of the clip for the specified amount of frames. Held frames are included in a loop if the footage is looped.
Reverse
Select this checkbox to reverse the footage so that the last frame is played first, and the first frame is played last.
Loop
Select this checkbox to loop the footage until the end of the project. Any lengthening of the clip using Hold First/Last Frame or shortening using Trim In/Out is included in the looped clip.
Missing Frames
The Missing Frames menu determines the Loader behavior when a frame is missing or is unable to load for any reason.
- Fail: The Loader does not output any image unless a frame becomes available. Rendering is aborted.
- Hold Previous Output: The last valid frame is held until a frame becomes available again. This fails if no valid frame has been seen for example, if the first frame is missing.
- Output Black: Outputs a black frame until a valid frame becomes available again.
- Wait: Fusion waits for the frame to become available, checking every few seconds. This is useful for rendering a composition simultaneously with a 3D render. All rendering ceases until the frame appears.
Loader Node Import Tab
The Import tab includes settings for the frame format and how to deal with fields, pixel aspect, 3:2 pull down/pull up conversion, and removing gamma curve types for achieving a linear workflow.
Process Mode
Use this menu to select the Fields Processing mode used by Fusion when loading the image. The Has Fields checkbox control in the Frame Format preferences determines the default option, and the default height as well. Available options include:
- Full frames
- NTSC fields
- PAL/HD fields
- PAL/HD fields (reversed)
- NTSC fields (reversed)
The two reversed options load fields in the opposite order and thus result in the fields being spatially swapped both in time order and in vertical order as well.
Use the Swap Field Dominance checkbox (described below) to swap fields in time only
Depth
The Depth menu is used to select the color depth used to process footage from this Loader. The default option is Format.
- Format: The color depth is determined by the color depth supported in the file format loaded. For example, JPEG files automatically process at 8 bit because the JPEG file format does not store color depths greater than 8. EXR files load at Float. If the color depth of the format is undetermined, the default depth defined in the Frame Format preferences is used. Formats that support multiple color depths are set to the appropriate color depth automatically.
- Default: The color depth is determined by the settings in the composition’s Frame Format Preferences panel.
- Int 8 Bit/Int 16 Bit/Float 16/Float 32: These options set the color depth for processing the image.
Pixel Aspect
This menu is used to determine the image’s pixel aspect ratio.
- From File: The loader conforms to the image aspect detected in the saved file. There are a few formats that can store aspect information. TIFF, JPEG, and OpenEXR are examples of image formats that may have the pixel aspect embedded in the file’s header. When no aspect ratio information is stored in the file, the default frame format method is used.
- Default: Any pixel aspect ratio information stored in the header of the image file is ignored. The pixel aspect set in the composition’s frame format preferences is used instead.
- Custom: Select this option to override the preferences and set a pixel aspect for the clip manually. Selecting this button causes the X/Y Pixel Aspect control to appear.
Custom Pixel Aspect
This control is visible only when Custom is selected from the Pixel Aspect menu. Enter the desired X and Y aspect or right-click on the control to display a menu of common frame formats and their aspects.
Import Mode
This menu provides options for removing pull-up from an image sequence. Pull-up is a reversible method of combining frames used to convert 24 fps footage into 30 fps. It is commonly used to broadcast NTSC versions of films.
- Normal: This passes the image without applying pull-up or pull-down 2:3.
- Pull Up: This removes existing 3:2 pull-down applied to the image sequence, converting from 30 fps to 24 fps 2:3.
- Pull Down: The footage has pull-down applied, converting 24 fps footage to 30 fps by creating five frames out of every four. The process mode of a Loader set to Pull Down should always be Full Frames.
First Frame
This menu appears when the Import Mode is set to either Pull Up or Pull Down. It is used to determine which frame of the 3:2 sequence is used as the first frame of the loaded clip.
Detect Pull-Down Sequence
This button is used to detect and set the pull-up sequence of the footage automatically. It only works if Pull-Up or Pull-Down is first selected from the Import Mode menu. If it succeeds in detecting the order, the First Frame control automatically sets to the correct value.
Make Alpha Solid
When enabled, the original Alpha channel of the clip is cleared and set to solid white (completely opaque).
Invert Alpha
When enabled, the original Alpha channel of the clip is inverted. This may also be used in conjunction with Make Alpha Solid to set the Alpha to pure black (completely transparent).
Post-Multiply by Alpha
Enabling this option causes the color value of each pixel to be multiplied by the Alpha channel for that pixel. This option can be used to convert subtractive (non-premultiplied) images to additive (premultiplied) images.
Post-Multiply by Alpha
Enabling this option causes the color value of each pixel to be multiplied by the Alpha channel for that pixel. This option can be used to convert subtractive (non-premultiplied) images to additive (premultiplied) images.
Color Space Type
This menu is used to set the Color Space of the footage to help achieve a linear color space workflow. Unlike the Gamut tool, this doesn’t perform any actual color space conversion, but instead adds the source color space data into the metadata, if that metadata doesn‘t already exist. The metadata can then be used downstream by a Gamut tool with the From Image option, or in a Saver if explicit output spaces are defined there.
- Auto: Passes along any metadata that might be in the incoming image.
- Space: Allows the user to set the color space based on the recording device used to capture content or software settings used when rendering the content in another application.
Curve Type
This menu is used to determine the gamma curve of the footage. Once the Gamma Curve Type is set, you can choose to remove the curve to help achieve a linear workflow.
- Auto: Passes along any metadata that might be in the incoming image.
- Space: Allows the user to set the gamma curve based on the recording device used to capture content or software settings used when rendering the content in another application.
- Log: Displays the Log/Lin settings, similar to the Cineon Log node.
Remove Curve
Depending on the selected Curve Type or on the Gamma Space found in Auto mode, the associated Gamma Curve is removed from, or a log-lin conversion is performed on, the material, effectively converting it to a linear output space.
Loader Node Format Tab
The Format tab contains file format-specific controls that dynamically change based on the selected Loader and the file it links to. Some formats contain a single control or no controls at all. Others like Camera RAW formats contain RAW-specific debayering controls. A partial format list is provided below for reference.
- OpenEXR: EXR provides a compact and flexible format to support high dynamic range images (float). The format also supports a variety of extra channels and metadata. The Format tab for OpenEXR files provides a mechanism for mapping any non-RGBA channels to the channels supported natively in Fusion. Using the Format tab, you can enter the name of a channel contained in the OpenEXR file into any of the edit boxes next to the Fusion channel name. A command line utility for dumping the names of the channels can be found at https://www.openexr.com.
- QuickTime: QuickTime files can potentially contain multiple tracks. Use the format options to select one of the tracks.
- Cinema DNG: CinemaDNG is an open format capable of high-resolution raw image data with a wide dynamic range. It was one of the formats recorded by Blackmagic Design cameras before switching over to the BRAW format.
- Photoshop PSD Format: Fusion can load any one of the individual layers stored in the PSD file, or the completed image with all layers. Transformation and adjustment layers are not supported. To load all layers in a PSD file with appropriate blend modes, use File > Import > PSD.
Loader Node Settings Tab
The Settings tab controls are common to both Loader and Saver nodes, so their descriptions can be found in Common Controls.










