Your cart is currently empty!
UV Map 3D Node
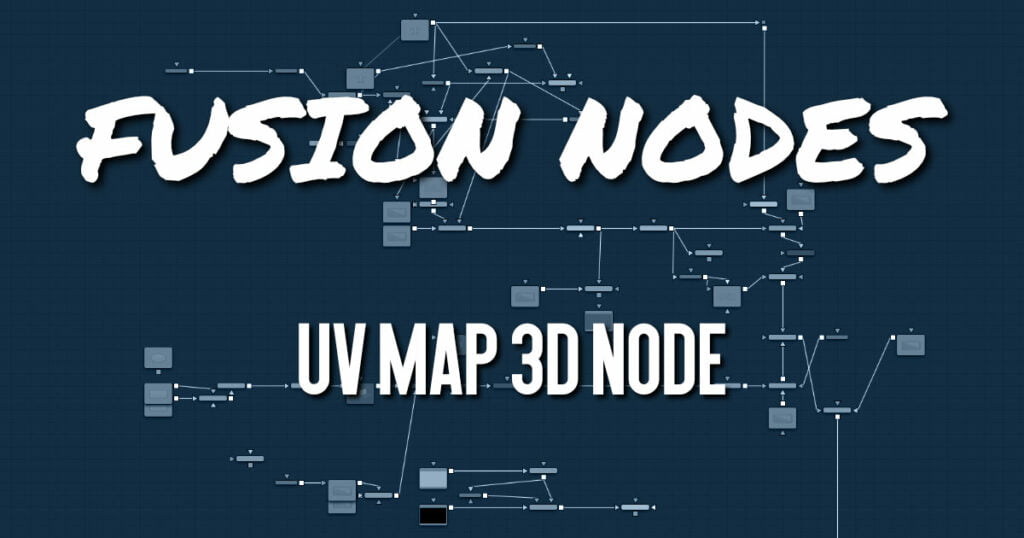
The UV Map 3D node replaces the UV texture coordinates on the geometry in the scene. These coordinates tell Fusion how to apply a texture to an object. While it is possible to adjust the global properties of the selected mapping mode, it is not possible to manipulate the UV coordinates of individual vertices directly from within Fusion. The onscreen controls drawn in the viewers are for reference only and cannot be manipulated.
Camera Projections with UV Map 3D
The Camera Mapping mode makes it possible to project texture coordinates onto geometry through a camera. Once you select Camera from the Mapping mode menu, then connect the Camera 3D node that you want to use to create the UV coordinates.
See the Camera 3D and Projector 3D nodes for alternate approaches to projection.
The projection can optionally be locked to the vertices as it appears on a selected frame.
This fails if the number of vertices in the mesh changes over time, as Fusion must be able to match up the mesh at the reference time and the current time. To be more specific, vertices may not be created or destroyed or reordered. So, projection locking does not work for many particle systems, or for primitives with animated subdivisions, or with duplicate nodes using non-zero time offsets.
UV Map 3D Node Inputs
The UV Map 3D node has two inputs: one for a 3D scene or 3D object and another optional input for a Camera 3D node.
- Scene Input: The orange scene input is connected to the 3D scene or 3D object you want to triangulate.
- CameraInput: This input expects the output of the Camera 3D node. It is only visible when the Camera Map mode menu is set to Camera.
UV Map 3D Node Setup
The UV Map 3D node is placed after all the geometry and set to Camera Map. Connecting a camera to the UV map allows you to line up the texture based on a centered camera position and 3D geometry.
UV Map 3D Node Controls Tab
The UV Map 3D Controls tab allows you to select Planar, Cylindrical, Spherical, XYZ, and Cubic mapping modes, which can be applied to basic Fusion primitives as well as imported geometry. The position, rotation, and scale of the texture coordinates can be adjusted to allow fine control over the texture’s appearance. An option is also provided to lock the UV produced by this node to animated geometry according to a reference frame. This can be used to ensure that textures applied to animated geometry do not slide.
- Map Mode
The Map mode menu is used to define how the texture coordinates are created. You can think of this menu as a way to select the virtual geometry that projects the UV space on the object.- Planar: Creates the UV coordinates using a plane.
- Cylindrical: Creates the UV coordinates using a cylindrical-shaped object.
- Spherical: The UVs are created using a sphere.
- XYZ to UVW: The position coordinates of the vertices are converted to UVW coordinates directly. This is used for working with procedural textures.
- CubeMap: The UVs are created using a cube.
- Camera: Enables the Camera input on the node. After connecting a camera to the node, the texture coordinates are created based on camera projection.
- Orientation X/Y/Z
Defines the reference axis for aligning the Map mode. - Fit
Clicking this button fits the Map mode to the bounding box of the input scene. - Center
Clicking this button moves the center of the Map mode to the bounding box center of the input scene. - Lock UVs on Animated Objects
If the object is animated, the UVs can be locked to it by enabling this option. The option also reveals the Ref Time slider, where it is possible to choose a reference frame for the UV mapping. Using this feature, it is not required to animate the UV map parameters. It is enough to set up the UV map at the reference time. - Size X/Y/Z
Defines the size of the projection object. - Center X/Y/Z
Defines the position of the projection object. - Rotation/Rotation Order
Use these buttons to select which order is used to apply the rotation along each axis of the object. For example, XYZ would apply the rotation to the X-axis first, followed by the Y-axis, and then the Z-axis. - Rotation X/Y/Z
Sets the orientation of the projection object for each axis, independent from the rotation order. - Tile U/V/W
Defines how often a texture fits into the projected UV space on the applicable axis. Note that the UVW coordinates are transformed, not a texture. This works best when used in conjunction with the Create Texture node. - Flip U/V/W
Mirrors the texture coordinates around the applicable axis. - Flip Faces (Cube Map Mode Only)
Mirrors the texture coordinates on the individual faces of the cube.
UV Map 3D Node Settings Tab
The Settings tab in the Inspector is duplicated in other 3D nodes. These common controls are described in detail HERE
ADVERTISEMENT










