Your cart is currently empty!
TV Node
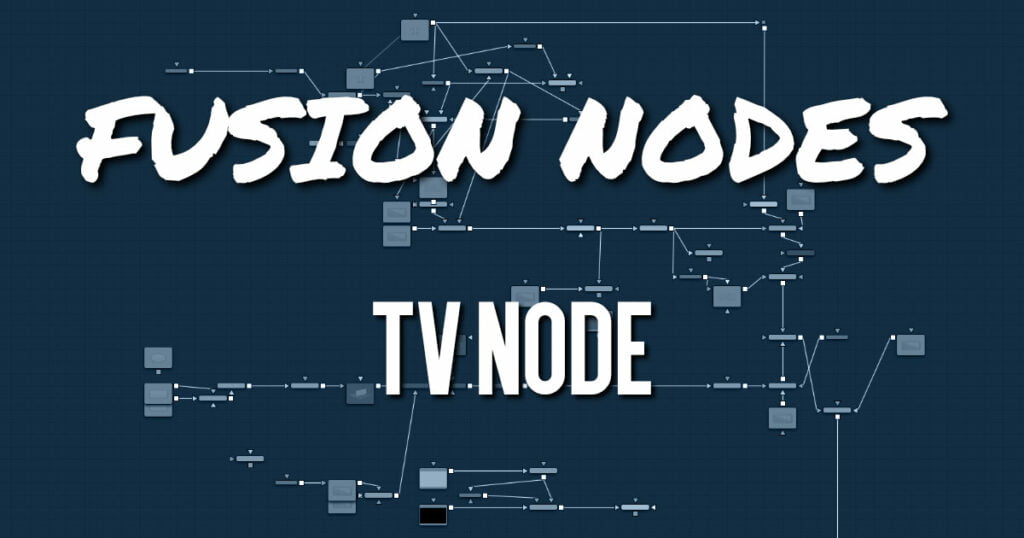
The TV node is a simple node designed to mimic some of the typical flaws seen in analog television broadcasts and screens. This Fusion-specific node is mostly obsolete when using DaVinci Resolve because of the more advanced Analog Damage ResolveFX.
TV Node Input
The two inputs on the TV node are used to connect a 2D image and an effect mask, which can be used to limit the area where the TV effect appears.
- Input: The orange input is used for the primary 2D image that gets the TV distortion applied.
- Effect Mask: The blue input is for a mask shape created by polylines, basic primitive shapes, paint strokes, or bitmaps from other tools. Connecting a mask to this input limits the area where the TV effect to appears. An effects mask is applied to the tool after the tool is processed.
TV Node Setup
The output of an image is connected to the input of the TV node. The style of TV interference is then customized using the controls in the Inspector.
TV Node Controls Tab
The Controls tab is the first of three tabs used to customize the analog TV distortion. The Controls tab modifies the scan lines and image distortion of the effect.
- Scan Lines
This slider is used to emulate the interlaced look by dropping lines out of the image. Setting it to black, with a transparent Alpha, drops a line. A value of 1 (default) drops every second line. A value of 2 shows one line, and then drops the second and third and repeats. A value of zero turns off the effect. - Horizontal
Use this slider to apply a simple Horizontal offset to the image. - Vertical
Use this slider to apply a simple Vertical offset to the image. - Skew
This slider is used to apply a diagonal offset to the image. Positive values skew the image to the top left. Negative values skew the image to the top right. Pixels pushed off frame wrap around and reappear on the other side of the image. - Amplitude
The Amplitude slider can be used to introduce smooth sine wave-type deformation to the edges of the image. Higher values increase the intensity of the deformation. Use the Frequency control to determine how often the distortion is repeated. - Frequency
The Frequency slider sets the frequency of the sine wave used to produce distortion along the edges of the image when the amplitude control is greater than 1. - Offset
Use Offset to adjust the position of the sine wave, causing the deformation applied to the image via the Amplitude and Frequency controls to see across the image.
TV Node Noise Tab
The Noise tab is the second of three tabs used to customize the analog TV distortion. The Noise tab modifies the noise in the image to simulate a weak analog antenna signal.
- Power
Increase the value of this slider above 0 to introduce noise into the image. The higher the value, the stronger the noise. - Size
Use this slider to scale the noise map larger. - Random
If this thumbwheel control is set to 0, the noise map is static. Change the value over time to cause the static to change from frame to frame.
Roll Bar Tab
The Roll Bar tab is the third of three tabs used to customize the analog TV distortion. The Roll Bar tab animates the bar.
- Bar Strength
At the default value of 0, no bar is drawn. The higher the value, the darker the area covered by the bar becomes. - Bar Size
Increase the value of this slider to make the bar taller. - Bar Offset
Animate this control to scroll the bar across the screen.
TV Node Settings Tab
The Settings tab controls are common to all Effect nodes. These common controls are described in detail HERE










