Your cart is currently empty!
Transform Node
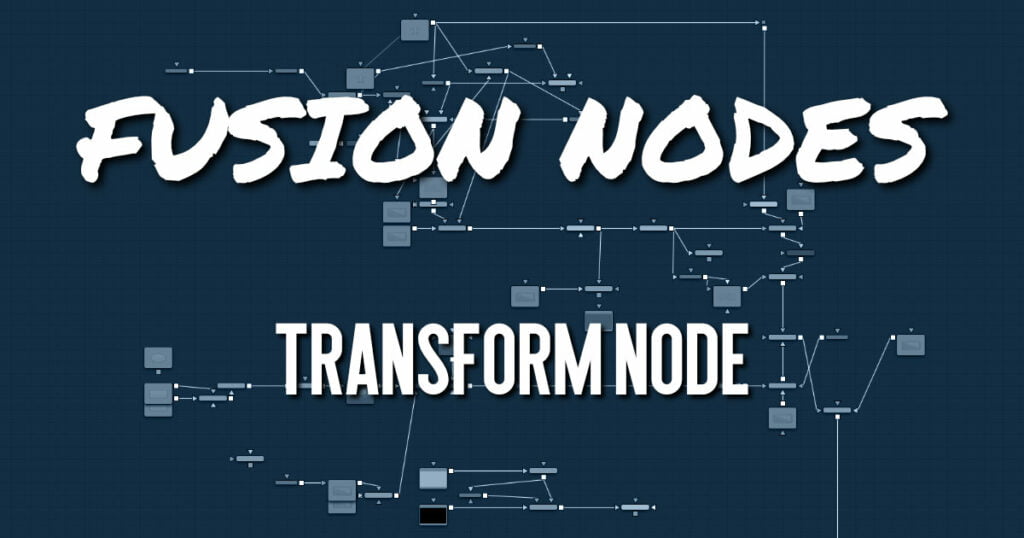
The Transform node can be used for simple 2D transformations of the image, such as moving, rotating, and scaling. The image’s aspect can also be modified using the Transform node. The Transform node concatenates its result with adjacent Transformation nodes. The Transform node does not change the image’s resolution.
Transform Node Inputs
The two inputs on the Transform node are used to connect a 2D image and an effect mask, which can be used to limit the transformed area.
- Input: The orange input is used for the primary 2D image that gets transformed.
- Effect Mask: The blue input is for a mask shape created by polylines, basic primitive shapes, paint strokes, or bitmaps from other tools. Connecting a mask to this input limits the transform area to only those pixels within the mask. An effects mask is applied to the tool after the tool is processed.
Transform Node Setup
The Transform node in the example below is inserted between the MediaIn2 node and the foreground input of the Merge. Unlike using a Scale or Resize tool, transforming the MediaIn2 does not change the resolution of the clip. For that reason, it is the tool most often used to scale, move, and rotate a clip.
Transform Node Controls Tab
The Controls tab presents multiple ways to transform, flip (vertical), flop (horizontal), scale, and rotate an image. It also includes reference size controls that can reinterpret the coordinates used for width and height from relative values of 0-1 into pixel values based on the image’s resolution.
Center X and Y
This sets the position of the image on the screen. The default is 0.5, 0.5, which places the image in the center of the screen. The value shown is always the actual position multiplied by the reference size. See below for a description of the reference size.
Pivot X and Y
This positions the axis of rotation and scaling. The default is 0.5, 0.5, which is the center of the image.
Use Size and Aspect
This checkbox determines whether the Transform node provides independent Size controls for the X and Y scale or if Size and Aspect controls are used instead.
Size
This modifies the scale of the image. Values range from 0 to 5, but any value greater than zero can be entered into the edit box. If the Use Size and Aspect checkbox is selected, this control will scale the image equally along both axes. If the Use Size and Aspect option is off, independent control is provided for X and Y.
Aspect
This control changes the aspect ratio of an image. Setting the value above 1.0 stretches the image along the X-axis. Values between 0.0 and 1.0 stretch the image along the Y-axis. This control is available only when the Use Size and Aspect checkbox is enabled.
Angle
This control rotates the image around the axis. Increasing the Angle rotates the image in a counterclockwise direction. Decreasing the Angle rotates the image in a clockwise direction.
Flip Horizontally and Vertically
Toggle this control on to flip the image along the X- or Y-axis.
Edges
This menu determines how the edges of the image are treated when the edge of the raster is exposed.
- Canvas: This causes the edges of the image that are revealed to show the current Canvas Color. This defaults to black with no Alpha and can be set using the Set Canvas Color node.
- Wrap: This wraps the edges of the image around the borders of the image. This is useful for seamless images to be panned, creating an endless moving background image.
- Duplicate: This causes the edges of the image to be duplicated as best as possible, continuing the image beyond its original size.
- Mirror: Image pixels are mirrored to fill to the edge of the frame.
Filter Method
When rescaling a pixel, surrounding pixels are often used to give a more realistic result. There are various algorithms for combining these pixels, called filters. More complex filters can give better results but are usually slower to calculate. The best filter for the job often depends on the amount of scaling and on the contents of the image itself.
- Box: This is a simple interpolation resize of the image.
- Linear: This uses a simplistic filter, which produces relatively clean and fast results.
- Quadratic: This filter produces a nominal result. It offers a good compromise between speed and quality.
- Cubic: This produces better results with continuous-tone images. If the images have fine detail in them, the results may be blurrier than desired.
- Catmull-Rom: This produces good results with continuous-tone images that are resized down. This produces sharp results with finely detailed images.
- Gaussian: This is very similar in speed and quality to Bi-Cubic.
- Mitchell: This is similar to Catmull-Rom but produces better results with finely detailed images. It is slower than Catmull-Rom.
- Lanczos: This is very similar to Mitchell and Catmull-Rom but is a little cleaner and also slower.
- Sinc: This is an advanced filter that produces very sharp, detailed results; however, it may produce visible “ringing” in some situations.
- Bessel: This is similar to the Sinc filter but may be slightly faster.
Window Method (Sinc and Bessel Only)
Some filters, such as Sinc and Bessel, require an infinite number of pixels to calculate exactly. To speed up this operation, a windowing function is used to approximate the filter and limit the number of pixels required. This control appears when a filter that requires windowing is selected
- Hanning: This is a simple tapered window.
- Hamming: Hamming is a slightly tweaked version of Hanning that does not taper all the way down to zero.
- Blackman: A window with a more sharply tapered falloff.
- Kaiser: A more complex window with results between Hamming and Blackman.
Most of these filters are useful only when making an image larger. When shrinking images, it is common to use the Bi-Linear filter; however, the Catmull-Rom filter will apply some sharpening to the results and may be useful for preserving detail when scaling down an image.
Invert Transform
Select this control to invert any position, rotation, or scaling transformation. This option is useful when connecting the Transform to the position of a tracker for the purpose of reintroducing motion back into a stabilized image.
Flatten Transform
The Flatten Transform option prevents this node from concatenating its transformation with adjacent nodes. The node may still concatenate transforms from its input, but it will not concatenate its transformation with the node at its output.
Reference Size
The controls under the Reference Size menu do not directly affect the image. Instead they allow you to control how Fusion represents the position of the Transform node’s center.
Normally, coordinates are represented as values between 0 and 1, where 1 is a distance equal to the full width or height of the image. This allows for resolution independence, because you can change the size of the image without having to change the value of the center.
One disadvantage to this approach is that it complicates making pixel-accurate adjustments to an image. To demonstrate, imagine an image that is 100 x 100 pixels in size. To move the center of the image to the right by 5 pixels, we would change the X value of the transform center from 0.5, 0.5 to 0.55, 0.5. We know the change must be 0.05 because 5/100 = 0.05.
The Reference Size controls allow you to specify the dimensions of the image. This changes the way the control values are displayed, so that the Center shows the actual pixel positions in the X and Y number fields of the Center control. Extending our example, if you set the Width and Height to 100 each, the Center would now be shown as 50, 50, and we would move it 5 pixels toward the right by entering 55, 50.
Internally, the Transform node still stores this value as a number between 0 to 1, and if you were to query the Center controls value via scripting, or publish the Center control for use by other nodes, then you would retrieve the original normalized value. The change is visible only in the value shown for Transform Center in the node control.
Reference Width and Height Sliders
Set these to the width and height of the image to change the way that Fusion displays the values of the Transform node’s Center control.
Auto Resolution
Enable this checkbox to use the current frame format settings in Fusion Studio or the timeline resolution in DaVinci Resolve to set the Reference Width and Reference Height values.










