Your cart is currently empty!
Text+ Node
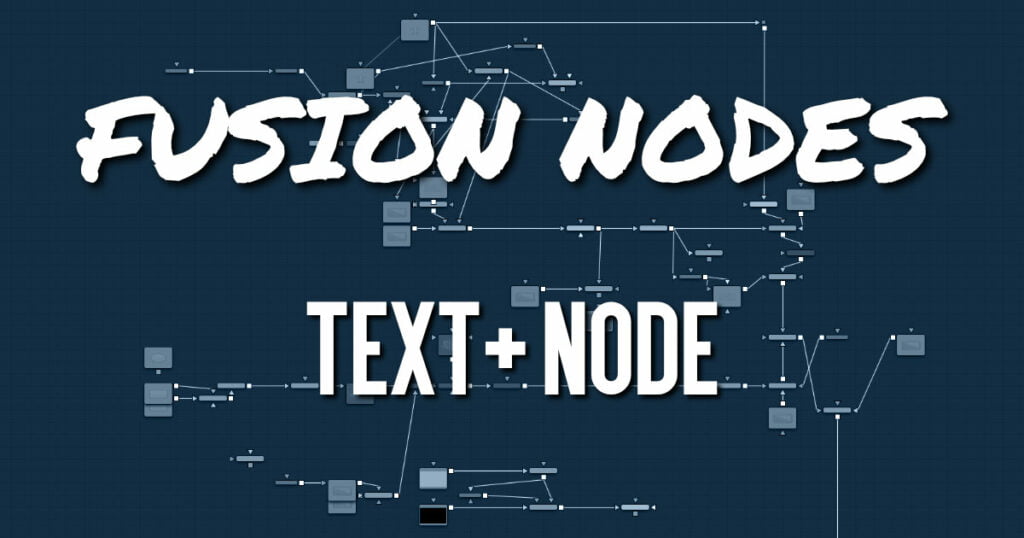
Fusion’s Text+ node is an advanced character generator capable of multiple styles, 3D transformations, and several layers of shading. Text can be laid out to a user-defined frame, circle, or along a path.
Any TrueType, OpenType, or PostScript 1 font installed on the computer can be used to create text. Support for multibyte and Unicode characters allows text generation in any language, including right to left and vertically oriented text.
This node generates a 2D image. To produce extruded 3D text with optional beveling, see the Text 3D node.
Text+ Node Inputs
The one input on the Text+ node is for an effect mask to crop the text.
- Effect Mask: The optional blue effect mask input accepts a mask shape created by polylines, basic primitive shapes, paint strokes, or bitmaps from other tools. Connecting a mask to this input limits the text to only those pixels within the mask.
Text+ Node Setup
The Text+ node can be combined with many other nodes to create motion graphics. Below it is connected as the foreground of a Merge node.
Text+ Node Text Tab
The Text tab in the Inspector is divided into three sections: Text, Advanced Controls, and Tab Spacing. The Text section includes parameters that will be familiar to anyone who has used a word processor. It includes commonly used text formatting options. The Advanced controls are used for kerning options, and the Tab Spacing is used to define the location and alignment of tabs in the layout.
- Styled Text
The edit box in this tab is where the text to be created is entered. Any common character can be typed into this box. The common OS clipboard shortcuts (Command-C or Ctrl-C to copy, Command-X or Ctrl-X to cut, Command-V or Ctrl-V to paste) will also work; however, right-clicking in the edit box displays a custom contextual menu. More information on these modifiers can be found at the end of this section.
The Styled Text contextual menu includes the following options:- Animate: Used to animate the text over time.
- Character Level Styling: Used to change the font, color, size and transformations of individual characters or words through the Modifiers tab.
- Comp Name: Places the name of the composition in the Styled text box for creating slates.
- Follower: A text modifier used to ripple animation across each character of the text.
- Publish: Publishes the text for connection to other text nodes.
- Text Scramble: A text modifier used to randomize the characters in the text.
- Text Timer: A text modifier used to display a countdown or the current date and time.
- Time Code: A text modifier used to display Time Code for the current frame.
- Connect To: Used to connect the text to the published output of another node.
- Font
Two Font menus are used to select the font family and typeface, such as Regular, Bold, and Italic. - Color
Sets the basic fill color of the text. This is the same control displayed in the Shading tab color swatch. - Size
This control is used to increase or decrease the size of the text. This is not like selecting a point size in a word processor. The size is relative to the width of the image. - Tracking
The Tracking parameter adjusts the uniform spacing between each character of text. - Line Spacing
Line Spacing adjusts the distance between each line of text. This is sometimes called leading in word-processing applications. - V Anchor
The vertical anchor controls consist of three buttons and a slider. The three buttons are used to align the text vertically to the top of the text, middle of the text, or bottom baseline. The slider can be used to customize the alignment. Setting the vertical anchor will affect how the text is rotated as well as the location for line spacing adjustments. This control is most often used when the Layout type is set to Frame in the Layout tab. - V Justify
The vertical justify slider allows you to customize the vertical alignment of the text from the V Anchor setting to full justification so it is aligned evenly along the top and bottom edges. This control is most often used when the Layout type is set to Frame in the Layout tab. - H Anchor
The horizontal anchor controls consist of three buttons and a slider. The three buttons justify the text alignment to the left edge, middle, or right edge of the text. The slider can be used to customize the justification. Setting the horizontal anchor will affect how the text is rotated as well as the location for tracking (leading) spacing adjustments. This control is most often used when the Layout type is set to Frame in the Layout tab. - H Justify
The horizontal justify slider allows you to customize the justification of the text from the H Anchor setting to full justification so it is aligned evenly along the left and right edges. This control is most often used when the Layout type is set to Frame in the Layout tab. - Direction
This menu provides options for determining the Direction in which the text is to be written, either horizontally or vertically in either direction. This allows certain Asian languages to flow properly during animation. - Line Direction
These menu options are used to determine the text flow from top to bottom, bottom to top, left to right, or right to left. - Underline and Strikeout
These buttons apply the addition of emphasis styles to the text. - Write On
This range control is used to quickly apply simple Write On and Write Off effects to the text. To create a Write On effect, animate the End portion of the control from 1 to 0 over the length of time required. To create a Write Off effect, animate the Start portion of the range control from 0 to 1. - Tab Spacing
The controls in the Tabs section are used to configure the horizontal screen positions of eight separate tab stops. Any tab characters in the text will conform to these positions.
You can add tabs directly in the Styled Text input as you type. You can also add tabs by copying from another document, such as Text on macOS or Notepad on Windows, and paste it into the text box. - Position
This control is used to set the horizontal position of the tab in the frame. The values range from -0.5 to 0.5, where 0 is the center. The position of the tab will be indicated in the viewer by a thin vertical white line when the Text node is selected. At the top of each tab line in the viewer is a handle. The handle can be used to position the tab manually. - Alignment
Each tab can be set either left aligned, right aligned, or centered. This slider ranges from -1.0 to 1.0, where -1.0 is a left-aligned tab, 0.0 is a centered tab and 1.0 is a right-aligned tab. Clicking the tab handles in the viewer will toggle the alignment of the tab among the three states. - Reading Direction
These options allow you to set the reading direction of the text, either automatically or manually. You can specify Left to Right languages like English, German, etc. or Right to Left languages like Arabic and Hebrew. - Force Monospaced
This slider control can be used to override the kerning (spacing between characters) defined in the font. Setting this slider to zero (the default value) will cause Fusion to rely entirely on the kerning defined with each character. A value of one will cause the spacing between characters to be completely even, or monospaced. - Use Font Defined Kerning
This enables kerning as specified in the TrueType font and is on by default. - Use Ligatures
If your font supports ligatures, you can activate them here by choosing All Scripts. Ligatures combine individual letters into single glyphs, like ff and fl. If you’re animating individual text letters, often you want the ligature letters separated individually rather than as a single glyph, so None is the default for Latin characters. Ligatures are required to render some languages like Arabic correctly, and use the NonLatin setting. - Style Can Split Ligatures
Check this box If your font supports the option to split ligatures. - Stylistic Set
If your font includes stylistic sets, you can select them in the drop-down menu. - Font Features
This allows you to set OpenType 4 letter tags to activate certain font features. For example, “smcp” will show small capitals, and “frac” will display fractions as ½ instead of 1/2. Not all features are supported by a particular font. - Manual Font Kerning/Placement
Right-clicking on this label will display a contextual menu that can be used to animate the kerning of the text. See the “Toolbar” for details on manual kerning.
Text+ Node Layout Tab
The controls used to position the text are located in the Layout tab. One of four layout types can be selected using the Type drop-down menu.
- Point: Point layout is the simplest of the layout modes. Text is arranged around an adjustable center point.
- Frame: Frame layout allows you to define a rectangular frame used to align the text. The alignment controls are used for justifying the text vertically and horizontally within the boundaries of the frame.
- Circle: Circle layout places the text around the curve of a circle or oval. Control is offered over the diameter and width of the circular shape. When the layout is set to this mode, the Alignment controls determine whether the text is positioned along the inside or outside of the circle’s edge, and how multiple lines of text are justified.
- Path: Path layout allows you to shape your text along the edges of a path. The path can be used simply to add style to the text, or it can be animated using the Position on Path control that appears when this mode is selected.
- Center X, Y, and Z
These controls are used to position the center of the layout element in space. X and Y are onscreen controls, and Center Z is a slider in the node controls. - Size
This slider is used to control the scale of the layout element. - Perspective
This slider control is used to add or remove perspective from the rotations applied by the Angle X, Y, and Z controls. - Rotation
Rotation consists of a series of buttons allowing you to select the order in which 3D rotations are applied to the text. Angle dials can be used to adjust the angle of the Layout element along any axis. - Width and Height
The Width control is visible when the Layout mode is set to Circle or Frame. The Height control is visible only when the Layout mode is set to Frame. Width and Height controls are used to adjust the dimensions and aspect of the Layout element. - Fit Characters
This menu control is visible only when the Layout type is set to Circle. This menu is used to select how the characters are spaced to fit along the circumference. - Position on Path
The Position on Path control is used to control the position of the text along the path. Values less than 0 or greater than 1 will cause the text to move beyond the path in the same direction as the vector of the path between the last two keyframes. - Background Color
The text generated by this node is normally rendered with a transparent background. This Color Picker control can be used to set a background color. - Right-Click Here for Shape Animation
This label appears only when the Layout type is set to Path. It is used to provide access to a contextual menu that provides options for connecting the path to other paths in the node tree, and animating the shape of the path over time.
Text+ Node Transform Tab
The Transform tab is used to move, rotate, shear and scale text based on a character, word, or line.
- Transform
The Transform menu is used to determine the portion of the text affected by the transformations applied in this tab. Transformations can be applied to line, word, and character levels simultaneously. This menu is only used to keep the visible controls to a reasonable number.- Characters: Each character of text is transformed along its own center axis.
- Words: Each word is transformed separately on the word’s center axis.
- Lines: Each line of the text is transformed separately on that line’s center axis.
- Spacing
The Spacing slider is used to adjust the space between each line, word, or character. Values less than 1 will usually cause the characters to begin overlapping. - Pivot X, Y, and Z
This provides control over the exact position of the axis. By default, the axis is positioned at the calculated center of the line, word, or character. The Axis control works as an offset, such that a value of 0.1, 0.1 in this control would cause the axis to be shifted downward and to the right for each of the text elements. Positive values in the Z-axis slider will move the axis of rotation further along the axis (away from the viewer). Negative values will bring the axis of rotation closer. - Rotation
These buttons are used to determine the order in which transforms are applied. X, Y, and Z would mean that the rotation is applied to X, then Y, and then Z. - X, Y, and Z
These controls can be used to adjust the angle of the text elements in any of the three dimensions. - Shear X and Y
Adjust these sliders to modify the slanting of the text elements along the X- and Y-axis. - Size X and Y
Adjust these sliders to modify the size of the text elements along the X- and Y-axis.
Text+ Node Shading Tab
The Shading tab provides controls to adjust the shading, texture, and softness of the text. Transformations can be controlled from this tab as well, applying additional transformations to as many as eight separate text shading elements independently.
- Shading Element
The eight number values in the menu are used to select the element affected by adjustments in this tab. - Enabled
Select this checkbox to enable or disable each layer of shading elements. Element 1, which is the fill color, is enabled by default. The controls for a shading element will not be displayed unless this checkbox is selected. - Sort By
This menu allows you to sort the shading elements by number priority, with 1 being the topmost element and 8 being the bottommost element, or Z depth, based on the Z Position parameter. - Name
This text label can be used to assign a more descriptive name to each shading element you create. - Appearance
The four Appearance buttons determine how the shading element is applied to the text. Different controls will appear below depending on the appearance type selected.- Text Fill: The shading element is applied to the entire text. This is the default mode.
- Text Outline: The shading element is drawn as an outline around the edges of the text.
- Border Fill: The shading element fills a border surrounding the text. Five additional controls are provided with this shading mode.
- Border Outline: The Border Outline mode draws an outline around the border that surrounds the text. It offers several additional controls.
- Opacity
The Opacity slider controls the overall transparency of the shading element. It is usually better to assign opacity to a shading element than to adjust the Alpha of the color applied to that element. - Blending
This menu is used to select how the renderer deals with an overlap between two characters in the text.- Composite: Merges the shading over the top of itself.
- Solid: Sets the pixels in the overlap region to opaque.
- Transparent: Sets the pixels in the overlap region to transparent.
- Thickness
(Outline only) Thickness adjusts the thickness of the outline. Higher values equal thicker outlines. - Adapt Thickness to Perspective
(Outline only) Selecting this checkbox will cause your outline to become thinner where the text is farther away from the camera, and thicker where it is closer. This will create a more realistic outline for text transformed in 3D but takes significantly longer to render. - Outside Only
(Outline only) Selecting this checkbox will cause the outline to be drawn only on the outside edge of the text. By default, the outline is centered on the edge and partially overlaps the text. - Join Style
(Outline only) These buttons provide options for how the corners of the outline are drawn. Options include Sharp, Rounded, and Beveled. - Line Style
(Outline only) This menu offers additional options for the style of the line. Besides the default solid line, a variety of dash and dot patterns are available. - Level
(Border Fill only) This is used to control the portion of the text border filled.- Text: This draws a border around the entire text.
- Line: This draws a border around each line of text.
- Word: This draws a border around each word.
- Character: This draws a border around each character.
- Extend Horizontal and Extend Vertical
(Border only) Use this slider to change the dimensions of each border. - Round
(Border Fill and Border Outline only) This slider is used to round off the edges of the border. - Color Types
Besides solid shading, it is also possible to use a gradient fill or map an external image onto the text. This menu is used to determine if the color of the shading element is derived from a user-selected color or gradient, or if it comes from an external image source. Different controls will be displayed below depending on the Color Type selected.- Solid: When the Type menu is set to Solid mode, color selector controls are provided to select the color of the text.
- Image: The output of a node in the node tree will be used to texture the text. The node used is chosen using the Color Image control that is revealed when this option is selected.
- Gradient: When the Type menu is set to Gradient, additional controls are displayed where the gradient colors can direction can be customized.
- Using the Gradient Color Bar
The gradient color bar is used to select the colors for the gradient. The default two color stops set the start and end colors. You can change the colors used in the gradient by selecting the color stop, and then using the Eyedropper or color swatch to set a new color.
You can add, move, copy and delete color using the gradient bar.
To modify one of the colors, select the triangle below the color on the bar.- To add a color stop to the gradient bar:
- Click anywhere along the bottom of the gradient bar.
- Use the Eyedropper or color swatch to select the color for the color stop.
- To move a color stop on the gradient bar:
- Drag a color stop left or right along the bar.
- To copy a color stop:
- Hold Command (macOS) or Ctrl (Windows) while you drag a color stop.
- To delete a color stop:
- Drag the color stop up past the gradient bar.
- To add a color stop to the gradient bar:
- Image Source
(Image Mode only) The Image Source menu includes three options for acquiring the image used to fill the text.- Tool: Displays a Color image text field where you can add a tool from the node tree as the fill for text.
- Clip: Provides a Browse button to select a media file from your hard drive as the fill for text.
- Brush: Displays a Color Brush menu where you can select one of Fusion’s paint brush bitmaps as the fill for text.
- Color Image/Color Brush
(Image Mode only) The Color Image text box and Color Brush menu are used to select the tool or paint brush that will fill the text. In the Color Image text box, enter the name of the node in the node tree that will provide the image. You can type the name in with the keyboard, drag the node from the node tree into the text box, or right-click and select Connect To from the contextual menu to select the image to be used. For the Color Brush, select the Brush from the menu. - Image Sampling
(Image Mode only) This menu is used to select the sampling type for shading rendering and transformations. The default of Pixel shading is sufficient for 90% of tasks. To reduce detectable aliasing in the text, set the sampling type to Area. This is slower but may produce better-quality results. A setting of None will render faster, but with no additional sampling applied so the quality will be lower. - Image Edges
(Image Mode only) This menu is used to choose how transformations applied to image shading elements are handled when they wrap off the text’s edges. - Shading Mapping
(Image Mode only) This menu is used to select whether the entire image is stretched to fill the text or scaled to fit, maintaining the aspect ratio but cropping part of the image as needed. - Mapping Angle
(Image and Gradient Modes only) This control rotates the image or gradient on the Z-axis. - Mapping Size
(Image and Gradient Modes only) This control scales the image or gradient. - Mapping Aspect
(Image and Gradient Modes only) This control vertically stretches or shrinks the image or gradient. - Mapping Level
(Image and Gradient Modes only) The Mapping Level menu is used to select how the image is mapped to the text.- Full Image: Applies the entire image to the text.
- Text: Applies the image to fit the entire set of text.
- Line: Applies the image per line of text.
- Word: Applies the image per each word of text.
- Character: Applies the image per individual character.
- Softness X and Y
These sliders control the softness of the text outline used to create the shading element. Control is provided for the X- and Y-axis independently. - Apply Softness to Fill Color
Selecting this checkbox will cause blur (softness) to be applied to the shading element. The effect is best seen when applied to a shading element using an external image. - Softness Glow
This slider will apply a glow to the softened portion of the shading element. - Softness Blend
This slider controls the amount that the result of the softness control is blended back with the original. It can be used to tone down the result of the soften operation. - Priority Back/Front
Only enabled when the Sort By menu is set to Priority, this slider overrides the priority setting and determines the layer’s order for the shading elements. Slide the control to the right to bring an element closer to the front. Move it to the left to tuck one shading element behind another. - Offset X, Y, and Z
These controls are used to apply offset from the text’s global center (as set in the Layout tab) for the shading elements. A value of X0.0, Y0.1 in the coordinate controls would place the shading element centered with 10 percent of the image further down the screen along the Y-axis. Positive values in the Z-Offset slider control will push the center further away from the camera, while positive values will bring it closer to the camera. - Pivot X, Y, and Z
These controls are used to set the exact position of the axis for the currently selected shading element. By default, the axis is positioned at the calculated center of the line, word, or character. The axis control works as an offset, such that a value of 0.1, 0.1 in this control would cause the axis to be shifted downward and to the right for the shading element. Positive values in the Z-axis slider will move the axis of rotation further along the axis (away from the viewer). Negative values will bring the axis of rotation closer. - Rotation X, Y, and Z
These controls are used to adjust the angle of the currently selected shading element in any of the three dimensions. - Shear X and Y
Adjust these sliders to modify the slanting of the currently selected shading element along the X and Y axis. - Size X and Y
Adjust these sliders to modify the size of the currently selected shading element along the X and Y axis.
Text+ Node Image and Settings Tabs
The Image and Settings tabs in the Inspector are duplicated in many Generator nodes. These common controls are described in detail HERE.
Text+ Toolbar
When the Text node is selected, a toolbar will appear in the viewer. Each button is described below from left to right.
- Allow Typing in Viewer
When selected, you can type and edit text directly in the viewer. Clicking on the text in the viewer will move the insert cursor within the text. Left and Right Arrow keys will move the insert cursor between characters. Using the Up and Down Arrows will move between text lines. - Allow Manual Kerning
The Manual Kerning button overrides the automatic kerning normally applied to text. Clicking the small red handle at the bottom of any character selects the character for kerning. You can also draw a selection rectangle around the characters you want to kern. Once any characters are selected, hold down the Option (macOS) or Alt key (Windows) while pressing the Left or Right Arrow key to make small adjustments to the kerning of the selected characters. Hold the Alt + Shift (Windows) or Option + Shift (macOS) keys down while pressing arrow keys to move the character in larger increments.
To animate the position of each character, right-click on the control label Manual Font Kerning in the Inspector’s Advanced Controls and select Animate from the contextual menu. A new key will be set on the animation spline each time a character is moved. All characters are animated with the same spline, as with polyline mask animation. - No Text Outline
When this button is selected, it disables the drawing of any outline around the edges of the text. The outline is not a part of the text; it is an onscreen control used to help identify the position of the text. This is a three-way toggle with the Text Outline Outside Frame Only, and Show Always Text Outline buttons. - Text Outline Outside Frame Only
This button draws an outline around the edges of text, which is outside the visible frame. This is useful for locating text that has moved offscreen and is no longer rendering a visible result. This is a three-way toggle with the No Text Outline, and Show Always Text Outline buttons. - Show Always Text Outline
This button draws an outline around the edges of text, whether or not the text is visible within the frame. This is a three-way toggle with the No Text Outline, and Text Outline Outside Frame Only buttons.
Text+ Modifiers
Text modifiers can be assigned by right-clicking in the Styled Text box and selecting a modifier from the contextual menu. Once a modifier is selected, its controls are found in the Modifiers tab at the top of the Inspector.
Character Level Styling
The Character Level Styling modifier works only on Text+ nodes. Once applied, individual characters can be selected directly in the viewer, and different text attributes can be applied to them using the controls in the Modifiers tab.
Text Tab
The Styled Text box in the Modifiers tab displays the same text in the Tools tab of the Text+ Inspector. However, individual characters you want to modify cannot be selected in the Styled Text box; they must be selected in the viewer. Once text is selected in the viewer, the Text tab includes familiar text formatting options that will apply only to the selected characters.
- Clear Character Styling on Selection
All changes made to the currently selected characters will be reset. - Clear All Character Styling
All character attributes will be reset to their original values. - Transform Tab and Shading Tab
For details on these Text+ tabs, see the “Text+” section above.
Comp Name
The Comp Name sets the styled text to become the current Composition Name. This is quite useful to automate burn-ins for daily renderings. See also the TimeCode modifier. It can be applied by rightclicking in the Styled Text field of a Text+ node and selecting Comp Name.
Controls
This modifier has no controls.
Follower
The Follower modifier allows sequencing text animations. The modifier is applied by right-clicking in the
Styled Text field of a Text+ node and selecting Follower. In the Modifiers tab, you start by animating the
parameters of the text (note that changing any parameter in the Modifiers tab will not be visible unless a
keyframe is added.) Then, in the Timing tab you set the animation’s delay between characters.
- Timing Tab
Once the text is animated using the controls in the Modifiers tab, the Timing tab is used to choose the direction and offset of the animation. - Range
The Range menu is used to select whether all characters should be influenced or only a selected range. To set the range, you can drag-select over the characters directly in the viewer. - Order
The Order menu determines in which direction the characters are influenced. Notice that empty spaces are counted as characters as well. Available options include:- Left to right: The animation ripples from left to right through all characters.
- Right to left: The animation ripples from right to left through all characters.
- Inside out: The animation ripples symmetrically from the center point of the characters toward the margin.
- Outside in: The animation ripples symmetrically from the margin toward the center point of the characters.
- Random but one by one: The animation is applied to randomly selected characters but only influences one character at a time.
- Completely random: The animation is applied to randomly selected characters, influencing multiple characters at a time.
- Manual curve: The affected characters can be specified by sliders.
- Delay Type
Determines what sort of delay is applied to the animation. Available options include:- Between Each Character: The more characters there are in your text, the longer the animation will take to the end. A setting of 1 means the first character starts the animation, and the second character starts 1 frame later, the third character starts 1 frame after the second, and so on.
- Between First and Last Character: No matter how many characters are in your text, the animation will always be completed in the selected amount of time.
- Clear All Character Styling
All character attributes will be reset to their original values. - Text Controls, Alignment, Transform, and Shading Tabs
In these tabs, the actual animation for the characters is done. Observe that simply changing a value in these tabs will have no influence at all. The value must be animated for the effect to show.
Text Scramble
The Text Scramble randomly replaces the characters with others from a user definable set. It can be applied by right-clicking into the Styled Text field of a Text+ node and selecting Text Scramble.
The Controls for the Text Scramble are then adjusted in the Modifiers tab.
- Text Scramble Controls Tab
The Controls tab in the Text Scramble modifier is used to enter text and scramble it using the Randomness control. The scrambled characters are taken from the Substitute Chars field at the bottom of the Inspector.- Randomness
Defines how many characters are exchanged randomly. A value of 0 will change no characters at all. A value of 1 will change all characters in the text. Animating this thumbwheel to go from 0 to 1 will gradually exchange all characters. - Input Text
This reflects the original text in the Text+ Styled Text field. Text can be entered either here or in the Text+ node. - Animate on Time
When enabled, the characters are scrambled randomly on every new frame. This switch has no effect when Randomness is set to 0. - Animate on Randomness
When enabled, the characters are scrambled randomly on every new frame, when the Randomness thumbwheel is animated.
This switch has no effect when Randomness is set to 0. - Don’t Change Spaces
When enabled, spaces are not scrambled, allowing the length of the single words to stay the same, although their characters get scrambled around. - Substitute Chars
This field contains the characters used to scramble the text.
- Randomness
Text Timer
The Text Timer makes the Text+ node either a Countdown, a Timer, or a Clock. This is useful for onscreen real-time displays or to burn in the creation time of a frame into the picture. It can be applied by rightclicking in the Styled Text field of a Text+ node and selecting Text Timer.
- Controls Tab
The Controls tab for the Text Timer modifier is used to set up the type of time display that is generated by this modifier.- Mode
This menu sets the mode the timer is working in. The choices are CountDown, Timer, and Clock. In Clock mode, the current system time will be displayed. - Hrs, Mins, Secs (Checkboxes)
Defines which parts of the clock should be shown onscreen. - Hrs, Mins, Secs (Sliders)
Sets the start time for the CountDown and Timer mode. - Start
Starts the Counter or Timer. Toggles to Stop once the timer is running. - Reset
Resets the Counter and Timer to the values set by the sliders.
- Mode
Time Code
The Time Code only works on Text+ nodes. It sets the Styled text to become a counter based on the current frame. This is quite useful for automating burn-ins for daily renderings.
It can be applied by right-clicking in the Styled Text field of a Text+ node and selecting Time Code.
- Controls Tab
The Controls tab for the Time Code modifier is used to set up the time code display that is generated by this modifier.- Hrs, Mins, Secs, Frms, Flds
Activate or deactivate these options to customize the time code display to show hours, minutes, seconds, frames, and fields, respectively. Activating frames will only give you a plain frame counter. - Start Offset
Introduce a positive or negative offset to Fusion’s current time to match up with existing time codes. - Frames per Second
This should match with your composition’s FPS setting to provide accurate time measurement. - Drop Frame
Activate this checkbox to match the time code with footage that has drop frames—for example, certain NTSC formats.
- Hrs, Mins, Secs, Frms, Flds










