Your cart is currently empty!
Ribbon 3D Node
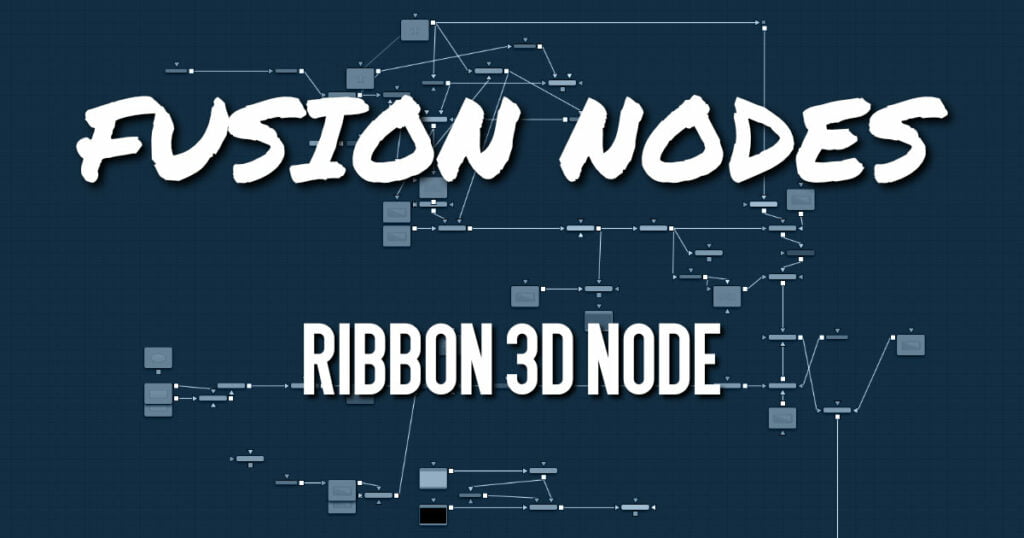
Ribbon 3D generates an array of subdivided line segments or a single line between two points. It is quite useful for motion graphics, especially in connection with Replicate 3D to attach other geometry to the lines, and with Displace3D for creating lightning bolt-like structures. The array of lines is, by default, assigned with texture coordinates, so they can be used with a 2D texture. As usual, UVMap 3D can be used to alter the texture coordinates. This node relies heavily on certain OpenGL features and does not produce any visible result when the Renderer 3D node is set to use the software renderer.
Furthermore, the way lines are drawn is completely up to the graphics card capabilities, so the ribbon appearance may vary based on your computer’s graphics card.
Ribbon 3D Node Inputs
There are two inputs on the Ribbon 3D node: one for the destination geometry that contains the vertices, and one for the 3D geometry you want to replicate.
- 3D Scene: The orange input accepts a 3D scene or geometry.
- Material: The input accepts the 2D texture for the ribbon.
Neither connected input is required.
Ribbon 3D Node Setup
In the example below, a Ribbon 3D node is used to generate lines. A gradient background is connected to “colorize” the lines. Additional nodes are then used after the Ribbon 3D to bend and distort the lines.
Ribbon 3D Node Controls Tab
The Controls tab determines the number of ribbon strands, their size, length, and spacing.
- Number of Lines
The number of parallel lines drawn between the start point and end point. - Line Thickness
Line thickness is allowed in the user interface to take on a floating-point value, but some graphics cards allow only integer values. Some cards may only allow lines equal to or thicker than one, or max out at a certain value. - Subdivision Level
The number of vertices on each line between start point and end points. The higher the number, the more precise and smoother 3D displacement appears. - Ribbon Width
Determines how far the lines are apart from each other. - Start
XYZ control to set the start point of the ribbon. - End
XYZ control to set the end point of the ribbon. - Ribbon Rotation
Allows rotation of the ribbon around the virtual axis defined by start point and end points. - Anti-Aliasing
Allows you to apply anti-aliasing to the rendered lines. Using anti-aliasing isn’t necessarily recommended. When activated, there may be be gaps between the line segments. This is especially noticeable with high values of line thickness. Again, the way lines are drawn is completely up to the graphics card, which means that these artifacts can vary from card to card.
Ribbon 3D Node Controls, Materials, and Settings Tabs
The controls for Visibility, Lighting, Matte, Blend Mode, Normals/Tangents, and Object ID in the Controls tab are common in many 3D nodes. The Materials tab and Settings tab in the Inspector are also duplicated in other 3D nodes. These common controls are described in Common Controls
ADVERTISEMENT










