Your cart is currently empty!
Replicate 3D Node
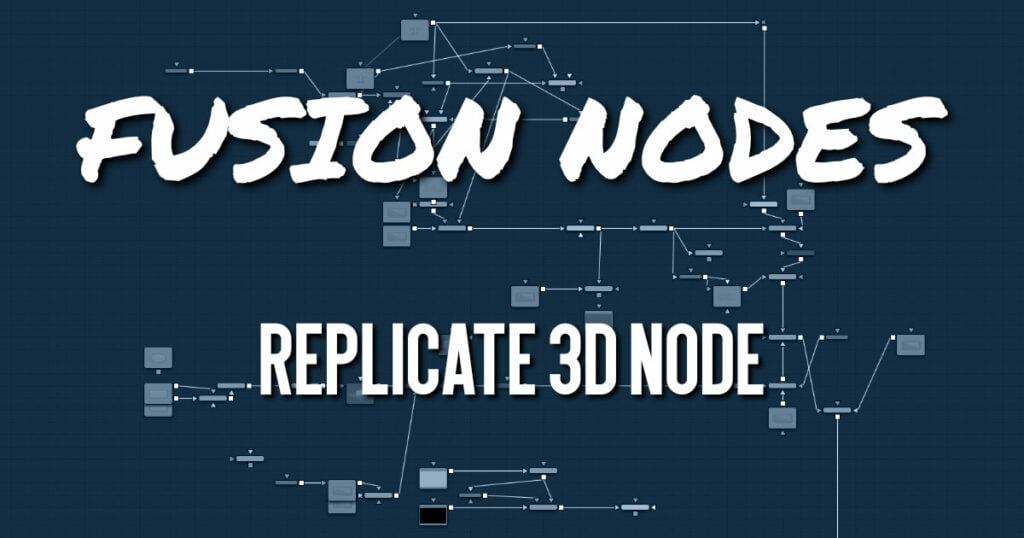
The Replicate 3D node replicates input geometry at positions of destination vertices. The vertices can be mesh vertices as well as particle positions. For each copy of the replicated input geometry, various transformations can be applied. The options in the Jitter tab allow non-uniform transformations, such as random positioning or sizes.
Replicate 3D Node Inputs
There are two inputs on the Replicate 3D node: one for the destination geometry that contains the vertices, and one for the 3D geometry you want to replicate.
- Destination: The orange destination input accepts a 3D scene or geometry with vertex positions, either from the mesh or 3D particle animations.
- Input: The input accepts the 3D scene or geometry for replicating. Once this input is connected, a new input for alternating 3D geometry is created.
At least one connected input is required.
Replicate 3D Node Setup
In the example below, a Replicate 3D node is inserted directly after the pRender node. A spaceship FBX node is connected to the green input representing the object that will be replicated based on the particles. Each particle cell takes on the shape of the 3D geometry connected to the input.
Replicate 3D Node Controls Tab
- Step
Defines how many positions are skipped. For example, a step of 3 means that only every third vertice of the destination mesh is used, while a step of 1 means that all positions are used.
The Step setting helps to keep reasonable performance for big destination meshes. On parametric geometry like a torus, it can be used to isolate certain parts of the mesh.
Point clouds are internally represented by six points once the Make Renderable option has been set. To get a single point, use a step of 6 and set an X offset of –0.5 to get to the center of the point cloud. Use –0.125 for Locator 3Ds. Once these have been scaled, the offset may differ. - Input Mode
This menu defines in which order multiple input scenes are replicated at the destination. No matter which setting you choose, if only one input scene is supplied this setting has no effect.- When set to Loop, the inputs are used successively. The first input is at the first position, the second input at the second position, and so on. If there are more positions in the destination present than inputs, the sequence is looped.
- When set to Random, a definite but random input for each position is used based on the seed in the Jitter tab. This input mode can be used to simulate variety with few input scenes.
- The Death of Particles setting causes the input geometries’ IDs to change; therefore, their copy order may change.
- Time Offset
Use the Time Offset slider to offset any animations that are applied to the input geometry by a set amount per copy. For example, set the value to –1.0 and use a cube set to rotate on the Y-axis as the source. The first copy shows the animation from a frame earlier; the second copy shows animation from a frame before that, etc.
This can be used with great effect on textured planes—for example, where successive frames of a video clip can be shown. - Alignment
Alignment specifies how to align the copies in respect of the destination mesh normal or particle rotation.- Not Aligned: Does not align the copy. It stays rotated in the same direction as its input mesh.
- Aligned: This mode uses the point’s normal and tries to reconstruct an upvector. It works best with organic meshes that have unwelded vertices, like imported FBX meshes, since it has the same rotations for vertices at the same positions. On plane geometric meshes, a gradual shift in rotation is noticeable. For best results, it is recommended to use this method at the origin before any transformations.
- Aligned TBN: This mode results in a more accurate and stable alignment based on the tangent, binormal, and normal of the destination point. This works best for particles and geometric shapes. On unwelded meshes, two copies of multiple unwelded points at the same position may lead to different alignments because of their individual normals.
- Color
Affects the diffuse color or shader of each copy based on the input’s particle color.- Use Object Color: Does not use the color of the destination particle.
- Combine Particle Color: Uses the shader of any input mesh and modifies the diffuse color to match the color from the destination particle.
- Use Particle Color: Replaces the complete shader of any input mesh with a default shader. Its diffuse color is taken from the destination particle.
- Translation
These three sliders tell the node how much offset to apply to each copy. An X Offset of 1 would offset each copy one unit, one unit along the X-axis from the last copy. - Rotation Order
These buttons can be used to set the order in which rotations are applied to the geometry. Setting the rotation order to XYZ would apply the rotation on the X-axis first, followed by the Y-axis rotation, and then the Z-axis rotation. - XYZ Rotation
These three rotation sliders tell the node how much rotation to apply to each copy - XYZ Pivot
The pivot controls determine the position of the pivot point used when rotating each copy. - Lock XYZ
When the Lock XYZ checkbox is selected, any adjustment to the scale is applied to all three axes simultaneously.
If this checkbox is disabled, the Scale slider is replaced with individual sliders for the X, Y, and Z scales. - Scale
The Scale control sets how much scaling to apply to each copy - Jitter Tab
The Jitter tab can be used to introduce randomness to various parameters. - Random Seed/Randomize
The Random Seed is used to generate the jitter applied to the replicated objects. Two Replicate nodes with identical settings but different random seeds will produce two completely different results. Click the Randomize button to assign a Random Seed value. - Time Offset
Use the Time Offset slider to offset any animations that are applied to the source geometry. Unlike Time Offset on the Controls tab, Jitter Time Offset is random, based on the Random Seed setting. - Translation XYZ Jitter
Use these three controls to adjust the variation in the translation of the replicated objects. - Rotation XYZ Jitter
Use these three controls to adjust the variation in the rotation of the replicated objects. - Pivot XYZ Jitter
Use these three controls to adjust the variation in the rotational pivot center of the replicated objects. This affects only the additional jitter rotation, not the rotation produced by the rotation settings in the Controls tab. - Scale XYZ Jitter
Use this control to adjust the variation in the scale of the replicated objects. Uncheck the Lock XYZ checkbox to adjust the scale variation independently on all three axes.
Replicate 3D Node Settings Tab
The Settings tab is common to many 3D nodes. These common controls are described in detail HERE










