Your cart is currently empty!
Primatte Node
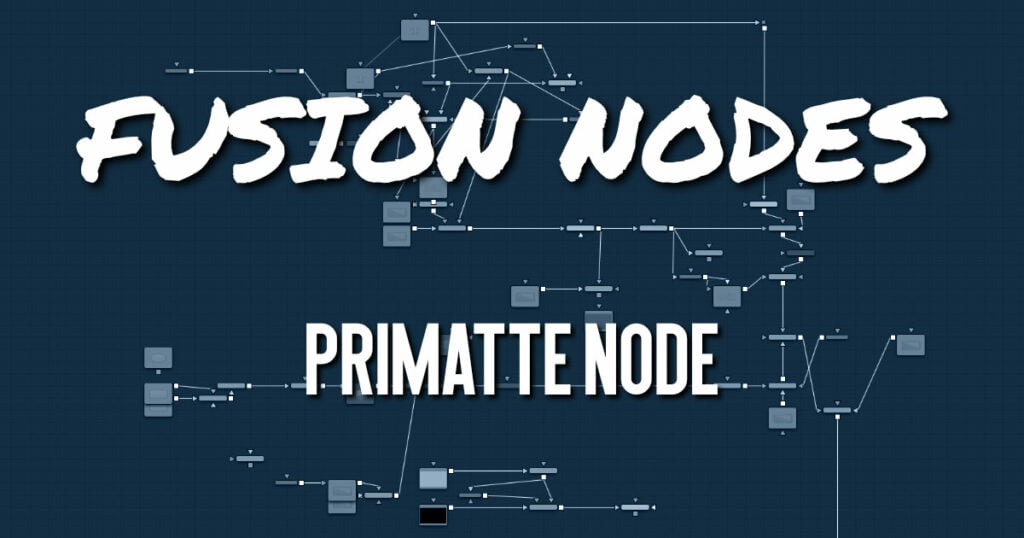
Primatte is an advanced keying tool for Fusion Studio. To use Primatte effectively, you must understand how it works. Using a series of selection buttons, Primatte assigns RGB pixels into one of the four specific zones.
- Zone 1: Complete background image.
- Zone 2: Foreground image with spill suppression and transparency.
- Zone 3: Foreground image with spill suppression only.
- Zone 4: Complete foreground image.
Depending on the type of blue- or green-screen content, you may find that the Delta Keyer or the Primatte keyer handles the specific keying task better. There is no one-solution-fits-all when it comes to keying, and in some cases, the combination of the two keyers may prove to be the best solution
Primatte Node Inputs
The Primatte node includes six inputs in the Node Editor. Unlike every other tool in Fusion, the primary orange input is labeled as the Foreground input, since it accepts the green-screen or blue-screen image. The background input on the Primatte node is the green input; this is an optional input that allows Primatte to create the final merged composite.
- Foreground Input: The orange input accepts a 2D image that contains blue or green screen.
- Background Input: The green (optional) input accepts a 2D image layered as the background in the composite. If no image is connected, Primatte outputs the keyed foreground. Connecting an image to the background input activates Primatte’s advanced edge blending options.
- Replacement Image: The magenta (optional) input accepts a 2D image used as a source of Primatte’s spill suppression color correction.
- Garbage Matte: The gray garbage matte input accepts a mask shape created by polylines, basic primitive shapes, paint strokes, or bitmaps masks. Connecting a mask to this input causes areas of the image that fall within the matte to be made transparent. The garbage matte is applied directly to the alpha channel of the image.
- Solid Matte: The white solid matte input accepts a mask shape created by polylines, basic primitive shapes, paint strokes, or bitmaps masks. Connecting a mask to this input causes areas of the image that fall within the matte to be fully opaque.
- Effect Mask: The optional blue input expects a mask shape created by polylines, basic primitive shapes, paint strokes, or bitmaps masks. Connecting a mask to this input limits the pixels where the keying occurs. An effects mask is applied to the tool after the tool is processed.
Primatte Node Setup
A single Primatte keyer can rarely get perfect results because most green- or blue-screen shots have problems the keyer is not made to handle. Keyers often need the help of garbage mattes or solid mattes created with a Polygon or B-Spline node. Shots can also require more than just one keyer to achieve perfect results. Below, the Primatte node has the blue-screen content connected to the orange input. Unlike other Fusion nodes, the foreground gets connected to the orange input. The result is an image with alpha that can then be connected into the foreground of a Merge node.
Primatte Tab View Mode
At the top of the Inspector is the View Mode menu. The default selection shows the final Composite result. You can change the view to see various intermediate stages of the keying process.
- Black: Displays the foreground subject on a black or transparent background.
- Composite: The final keyed image with spill suppression, composited over the image connected to the green Background Input on the node.
- Defocus Foreground: Displays the output of the Pre Matte key.
- Processed Foreground: Displays the alpha of the key before being combined with solid and garbage masks. When displaying the matte, set the viewer to show the alpha channel.
- Hybrid Matte: Displays the matte generated when the Hybrid Rendering checkbox is enabled. Best viewed when adjusting the Hybrid Blur and Hybrid Erode sliders.
- Lighting Foreground: Displays the foreground subject over the optimized artificial backing screen that the Adjust Lighting mode creates.
- Lighting Background: Displays the optimized artificial backing screen that the Adjust Lighting mode creates.
Primatte Node Primatte Tab
The core functionality for Primatte is found in the Primatte tab. The basic workflow is based on selecting one of the operational mode buttons and then scrubbing over areas in the viewer.
Lock Color Picking
Activate this button once you finished adjusting your key to prevent making accidental changes in the viewer.
Auto Compute
The Auto Compute button is likely the first button pressed when starting to key your footage. Primatte automagically analyzes the original foreground image, determines the backing color, and sets it as the central backing color. Then, using that information, another analysis determines the foreground areas. A Clean FG Noise operation is performed using the newly determined foreground areas, and Primatte renders the composite.
Select Background Color
Clicking the Select Background Color button allows you to select the screen color by scrubbing in the viewer. It uses the traditional Primatte method of taking the sampled backing screen color, projecting a line in the opposite direction on the hue wheel, and generating artificial pixels that may represent the FG object. Then, using the artificially generated foreground pixels, it internally does the Clean FG Noise operation and creates the shape of the middle and outer polyhedrons. It then renders the composite using these generated polyhedrons. This does not automatically use the Adjust Lighting functionality, as it must be selected in a separate operation.
Clean Background
Noise Clicking this button helps to remove any white regions in the dark screen area (“noise”), or shades of the screen color that did not get picked up on the first sample. Once you click the button, scrub the mouse pointer over areas in the viewer to sample white-ish noise regions.
Clean Foreground Noise
If there are dark transparent regions in the middle of the mostly white opaque foreground object, click the Clean Foreground Noise button and scrub over the dark pixels in the foreground area until that area is as white as possible.
Spill Sponge
The Spill Sponge is the quickest method for removing color spill on your subject. Click the Spill Sponge button and scrub the mouse pointer over a screen color pixel, and the screen color disappears from the selected color region and is replaced by a complementary color, a selected color, or a color from a replacement image. These options are set in the Replace tab. Additionally, use the tools under the Fine Tuning tab or use the Spill(+) and Split(-) features to adjust the spill.
Matte Sponge
Sometimes in the Primatte operation, a 100% opaque, foreground area (all white) becomes slightly transparent (gray). To clean those transparent areas, click the Matte Sponge button and scrub over the transparent pixels. All the spill-suppression information remains intact.
Restore Detail
Clicking Restore Detail and scrubbing over background regions in the viewer turns completely transparent areas translucent. This operation is useful for restoring lost hair details, thin wisps of smoke, and the like.
Make Foreground Transparent
When this button is selected, the opaque foreground color region sampled in the viewer becomes slightly translucent. This operation is useful for the subtle tuning of foreground subjects, which are otherwise 100 percent covered with smoke or clouds. It can be used only one time on a particular color. For a more flexible way to thin out a color region, and to be able to take multiple samples, use the Matte(-) tool.
Spill(+)
Clicking the Spill(+) button returns the color spill to the sampled pixel color (and all colors like it) in the amount of one Primatte increment. This tool can be used to move the sampled color more in the direction of the color in the original foreground image. It can be used to nullify a Spill(-) step.
Spill(-)
Clicking the Spill(-) button removes from the sampled pixel color (and all colors like it) in the amount of one Primatte increment. If spill color remains, another click using this operational mode tool removes more of the color spill. Continue using this tool until all color spill has been removed from the sampled color region.
Matte(+)
Clicking the Matte(+) button makes the matte more opaque for the sampled pixel color (and all colors like it) in the amount of one Primatte increment. If the matte is still too translucent or thin, another click using this operational mode tool makes the sampled color region even more opaque. This can be used to thicken smoke or make a shadow darker to match shadows in the background imagery. It can only make these adjustments to the density of the color region on the original foreground image. It can be used to nullify a Matte(-) step
Matte(-)
Clicking the Matte(+) button makes the matte more translucent for the sampled pixel color (and all colors like it) in the amount of one Primatte increment. If the matte is still too opaque, another click using this operational mode tool makes the sampled color region even more translucent. This can be used to thin out smoke or make a shadow thinner to match shadows in the background imagery
Detail(+)
When this button is selected, the foreground detail becomes less visible for the sampled pixel color (and all colors like it) in the amount of one Primatte increment. If there is still too much detail, another click using this operational mode tool makes more of it disappear. This can be used to remove smoke or wisps of hair from the composite. Sample where detail is visible, and it disappears. This is for moving color regions into the 100% background region. It can be used to nullify a Detail(-) step.
Detail(-)
When this button is selected, foreground detail becomes more visible for the sampled pixel color (and all colors like it) in the amount of one Primatte increment. If detail is still missing, another click using this operational mode tool makes detail more visible. This can be used to restore lost smoke or wisps of hair. Sample where the smoke or hair just disappears and it returns to visibility. Use this for restoring color regions that were moved into the 100% background region. It may start to bring in background noise if shooting conditions were not ideal on the foreground image.
Algorithms
There are three keying algorithms available in the Primatte keyer:
- Primatte: The Primatte algorithm mode delivers the best results and supports both the Solid Color and the Complement Color spill suppression methods. This algorithm uses three multifaceted polyhedrons (as described later in this section) to separate the 3D RGB colorspace. It is also the default algorithm mode and, because it is computationally intensive, it may take the longest to render.
- Primatte RT: Primatte RT is the simplest algorithm and therefore the fastest. It uses only a single planar surface to separate the 3D RGB colorspace (as described later in this section) and, as a result, does not separate the foreground from the backing screen as carefully as the above Primatte algorithm. Another disadvantage of the Primatte RT algorithm is that it does not work well with less saturated backing screen colors, and it does not support the Complement Color spill suppression method.
- Primatte RT+: Primatte RT+ is in between the above two options. It uses a six planar surface color separation algorithm (as described later in this section) and delivers results in between the other two options in both quality and performance. Another disadvantage of the Primatte RT+ algorithm is that it does not work well with less saturated backing screen colors, and it does not support the Complement Color spill suppression method.
Hybrid Rendering
After sampling the backing screen color and producing acceptable edges around the foreground object, you sometimes find a transparent area within the foreground subject. This can occur when the foreground subject contains a color that is close to the backing screen color. Removing this transparency with the Clean FG Noise mode can cause the edge of the foreground subject to pick up a fringe that is close to the backing screen color. Removing the fringe is very difficult without sacrificing quality somewhere else on the image. The Hybrid Render mode internally creates two keying operations: Body and Edge. The optimized Edge operation gets the best edge around the foreground subject without any fringe effect. The Body operation deals with transparency within the foreground subject. The resultant matte is created by combining these two mattes, and then blurring and eroding the foreground subject in the Body matte and combining it with the edge matte.
To use Hybrid Rendering, start by keying the main foreground area using the Select Background Color mode (or any of the other Primatte backing screen detection methods). Activate the Hybrid Rendering checkbox. Lastly, select the Clean FG Noise button and scrub over the transparent area. The Hybrid Render mode performs the “Body/Edge” operation. The result is a final composite with perfect edges around the foreground subject with a solid foreground subject.
Hybrid Blur
Blurs the Body matte that has been automatically generated when Hybrid Rendering is activated.
Hybrid Erode
This slider dilates or erodes the Hybrid matte. You can view the results by selecting Hybrid matte in the View Mode menu.
Adjust Lighting
Before applying the Adjust Lighting operation, it is necessary to determine the backing screen color using Auto Compute or Select Background Color. After performing one of those operations, click on the Adjust Lighting button. Primatte generates an artificial clean plate and uses it to generate an evenly lit backing screen behind the foreground object. The default setting should detect all the areas that contain foreground pixels and deliver a smooth backing screen for the keying.
Lighting Threshold
Should Adjust Lighting fail to produce a smoother backing screen, adjust the Lighting Threshold slider while viewing the Lighting Background setting in the View Mode menu. This displays the optimized artificial backing screen that the Adjust Lighting mode creates.
Crop
This button reveals the Crop sliders to create a rectangular garbage matte with the Primatte node. As opposed to Fusion’s Crop tool, this does not change the actual image size.
Reset
Resets all the Primatte key control data back to a blue- or green-screen.
Soft Reset
Resets just the Primatte parameters used since the Select Background Color operation was last completed.
Primatte Node Fine Tuning Tab
The Fine Tuning tab can make refined adjustments to the spill suppression, density of the matte, and semitransparent areas. These sliders provide a bit more granularity over the Spill(+)(-), Matte(+)(-) and Detail(+)(-) buttons in the Primatte tab.
Selected Color
This shows the color selected (or registered) by the scrubbing in the viewer while the Fine Tuning tab is selected.
Fine Tuning Sliders
The color of the scrubbed pixel is registered as a reference color for fine tuning. It is displayed in the Color swatch. To perform the tuning operation, sample a color region on the image, and adjust one of the Fine Tuning sliders to achieve the desired effect.
Spill
The Spill slider can be used to remove spill from the selected color region. The more to the right the slider moves, the more spill is removed. The more to the left the slider moves, the closer the color component of the selected region is to the color in the original foreground image. If moving the slider to the right does not remove the spill, resample the color region and move the slider again.
These slider operations are additive. The result achieved by moving the slider to the right can also be achieved by clicking on the color region using the Spill(-) operational mode.
Transparency
The Transparency slider makes the matte more translucent in the selected color region. Moving this slider to the right makes the selected color region more transparent. Moving the slider to the left makes the matte more opaque. If moving the slider to the right does not make the color region translucent enough, resample the color region and again move the slider to the right. These slider operations are additive. The result achieved by moving the slider to the right can also be achieved by clicking on the color region using the Matte(-) operational mode.
Detail
The Detail slider can be used to restore lost detail. After selecting a color region, moving this slider to the left makes the selected color region more visible. Moving the slider to the right makes the color region less visible. If moving the slider to the left does not make the color region visible enough, resample the color region and again move the slider to the left.
These slider operations are additive. This result achieved by moving the slider to the left can also be achieved by clicking on the color region using the Detail(-) operational mode.
Primatte Node Replace Tab
The Replace tab allows you to choose between the three methods of color spill replacement as covered in detail in the Spill Sponge section above. There are three options for the replacement color when removing the spill. These options are selected from the Replace mode menu.
Replace Mode
Complement: Replaces the spill color with the complement of the screen color. This mode maintains fine foreground detail and delivers the best-quality results. If foreground spill is not a significant problem, this mode is the one that should be used. However, If the spill intensity on the foreground image is rather significant, this mode may often introduce serious noise in the resultant composite.
- Image: Replaces the spill color with colors from a defocused version of the background image or the Replace image, if one is connected to the Replace input (magenta ) on the node. This mode results in a good color tone on the foreground subject even with a high-contrast background. On the negative side, the Image mode occasionally loses the fine edge detail of the foreground subjects. Another problem can occur if you later change the size of the foreground image against the background. Since the background/foreground alignment would change, the applied color tone from the defocused image might not match the new alignment.
- Color: Replaces the spill color with a solid color. When this option is selected, a color swatch and R,G,B sliders are displayed for selecting the color. Changing the palette color for the solid replacement, you can select a good spill replacement that matches the composite background. Its strength is that it works fine with even severe spill conditions. On the negative side, when using the Solid Color Replacement mode, fine detail on the foreground edge tends to be lost. The single palette color sometimes cannot make a good color tone if the background image has some high-contrast color areas.
Primatte Node Degrain Tab
The Degrain tab is used when a foreground image is highly compromised by film grain. As a result of the grain, when backing screen noise is completely removed, the edges of the foreground object often become harsh and jagged, leading to a poor key.
Grain Size
The Grain Size selector provides a range of grain removal from Small to Large. If the foreground image has a large amount of film grain-induced pixel noise, you may lose a good edge to the foreground object when trying to clean all the grain noise with the Clean Background Noise Operation Mode. These tools clean up the grain noise without affecting the quality of the key.
- None: No degraining is performed.
- Small: The average color of a small region of the area around the sampled pixel. This should be used when the grain is very dense.
- Medium: The average color of a medium-sized region of the area around the sampled pixel. This should be used when the grain is less dense.
- Large: The average color of a larger region of the area around the sampled pixel. This should be used when the grain is very loose.
Grain Tolerance
Adjusting this slider increases the effect of the Clean Background Noise tool without changing the edge of the foreground object.
Primatte Node Matte Tab
The Matte tab refines the alpha of the key, combined with any solid and garbage masks connected to the node. When using the Matte tab, set the viewer to display the alpha channel of Primatte’s final output.
Filter
This control selects the filtering algorithm used when applying blur to the matte.
- Box: This is the fastest method but at reduced quality. Box is best suited for minimal amounts of blur.
- Bartlett: Otherwise known as a Pyramid filter, Bartlett makes a good compromise between speed and quality.
- Multi-Box: When selecting this filter, the Num Passes slider appears and lets you control the quality. At 1 and 2 passes, results are identical to Box and Bartlett, respectively. At 4 passes and above, results are usually as good as Gaussian, in less time and with no edge “ringing.”
- Gaussian: The Gaussian filter uses a true Gaussian approximation and gives excellent results, but it is a little slower than the other filters. In some cases, it can produce an extremely slight edge “ringing” on floating-point pixels.
Blur
Matte Blur blurs the edge of the matte based on the Filter menu setting. A value of zero results in a sharp, cutout-like hard edge. The higher the value, the more blur applied to the matte.
Blur Inward
Activating the Blur Inward checkbox generates the blur toward the center of the foreground subject. Conventional blurring or defocus affects the matte edges in both directions (inward and outward) and sometimes introduces a halo artifact around the edge in the composite view. Blur Inward functions only in the inward direction of the foreground subject (toward the center of the white area). The final result removes small and dark noise in the screen area without picking them up again in the Clean Background Noise mode. It can sometimes result in softer, cleaner edges on the foreground objects.
Contract/Expand
This slider shrinks or grows the semitransparent areas of the matte. Values above 0.0 expand the matte, while values below 0.0 contract it.
This control is usually used in conjunction with the Matte Blur to take the hard edge of a matte and reduce fringing. Since this control affects only semitransparent areas, it will have no effect on a matte’s hard edge.
Gamma
Matte Gamma raises or lowers the values of the matte in the semitransparent areas. Higher values cause the gray areas to become more opaque, and lower values cause the gray areas to become more transparent. Completely black or white regions of the matte remain unaffected.
Since this control affects only semitransparent areas, it will have no effect on a matte’s hard edge.
Threshold
This range slider sets the lower threshold using the handle on the left and sets the upper threshold using the handle on the right.
Any value below the lower threshold setting becomes black or transparent in the matte.
Any value above the upper threshold setting becomes white or opaque in the matte. All values within the range maintain their relative transparency values.
This control is often used to reject salt and pepper noise in the matte.
Restore Fringe
This restores the edge of the matte around the keyed subject. Often when keying, the edge of the subject where you have hair is clipped out. Restore Fringe brings back that edge while keeping the matte solid.
Invert Matte
When this checkbox is selected, the alpha channel created by the keyer is inverted, causing all transparent areas to be opaque and all opaque areas to be transparent.
Solid Matte
Solid mattes are mask nodes or images connected to the solid matte input on the node. The solid matte is applied directly to the alpha channel of the image. Generally, solid mattes are used to hold out keying in areas you want to remain opaque, such as someone with blue eyes against a blue screen.
Enabling Invert inverts the solid matte before it is combined with the source alpha.
Garbage Matte
Garbage mattes are mask nodes or images connected to the garbage matte input on the node. The garbage matte is applied directly to the alpha channel of the image. Generally, garbage mattes are used to remove unwanted elements that cannot be keyed, such as microphones and booms. They are also used to fill in areas that contain the color being keyed but that you wish to maintain.
Garbage mattes of different modes cannot be mixed within a single tool. A Matte Control node is often used after a Keyer node to add a garbage matte with the opposite effect of the matte applied to the keyer.
Enabling Invert inverts the garbage matte before it is combined with the source alpha.
Post-Multiply Image
Select this option to cause the keyer to multiply the color channels of the image against the alpha channel it creates for the image. This option is usually enabled and is on by default.
Deselect this checkbox and the image can no longer be considered premultiplied for purposes of merging it with other images. Use the Subtractive option of the Merge node instead of the Additive option.
For more information on these Merge node settings, see Composite Nodes.
Primatte Node Settings Tab
The Settings tab in the Inspector is also duplicated in other Matte nodes. These common controls are described in detail at The Common Controls section.
How to Key with Primatte
You begin keying with Primatte by connecting the blue- or green-screen shot to the orange foreground input on the Primatte node and the background shot for the composite into the green background input. Once the connections are made, there are four main steps to using the Primatte:
- Select Background Color.
- Clean the Background Noise.
- Clean the Foreground Noise.
- Remove Spill.
Selecting Background Color
- In the Inspector, click the Select Background Color button.
- Position the mouse pointer over the blue/green-screen area in the viewer, somewhere near the foreground subject.
- Drag over the background color. Primatte averages the pixels to get a single color. Sometimes Primatte works best when only a single pixel is sampled instead of a range of pixels. Should you have difficulties with your keying, try the Select Background Color operation again with a single dark screen pixel or single light screen pixel. Instead, If you want to make a rectangular selection, use the Box button in the top left-hand corner of the viewer. The Median button is the same as Line selection, except that each point sampled is the result of a 3 x 3 region based on where you click and then apply a median filter. This can potentially reduce any noisy pixels.
If the foreground image has a shadow in it that you want to keep in the composite, do not select any of the dark screen pixels in the shadow. This keeps the shadow with the rest of the foreground image.
Clean Background Noise
If there are any white or light gray regions in the dark screen area, this is referred to as “noise.” Technically, it is varying shades of the screen color that did not get picked up on the first sample and should be removed. You remove background noise using the Clean Background Noise button.
- From the View Mode menu in the Inspector, select Black.
- Above the viewer, click the Alpha Channel/RGB button. The image displayed changes to a black and white “matte” view of the image.
- Click the Clean Background Noise button.
- Drag the mouse pointer through these white or light gray regions that should be pure black. Primatte processes the selection and eliminates the noise.
- Repeat this procedure as often as necessary to clear the noise from the background areas. Selecting Gain/Gamma from the viewer’s Options menu to increase the brightness or gamma allows you to see noise that would otherwise be invisible.
You do not need to remove every single white pixel to get good results. Most pixels displayed as a dark color close to black in a key image are considered transparent and virtually allow the background to be the final output in that area. Consequently, there is no need to eliminate all noise in the screen portions of the image. In particular, if an attempt is made to remove noise around the foreground subject meticulously, a smooth composite image is often difficult to generate.
Clean Foreground Noise
If there are dark regions in the middle of the mostly white foreground subject, the key is not 100% in those areas. Using Clean Foreground Noise can make the matte as white as possible.
- Keep the View Mode menu set to Black and the viewer set to the Alpha Channel.
- Click the Clean Foreground Noise button.
- Drag the mouse pointer through these dark pixels in the foreground that should be pure white. Primatte processes the selection and eliminates the noise.
- Repeat this procedure as often as necessary to clear the noise from the foreground areas.
- If enabled, disable Gain/Gamma from the viewer’s Options menu to return to a regular viewer.
Removing Spill
The first three sections created a clean matte. At this point, the foreground can be composited onto any background image. However, if there is color spill on the foreground subject, a final operation is necessary to remove that screen spill for a more natural-looking composite.
- From the View Mode menu, select Composite.
- Above the viewer, click the Alpha/RGB toggle button to see the RGB image. There are two ways in Primatte to remove the spill color:
Spill Sponge
The quickest method is to select the Spill Sponge button and then sample the spill areas away. Additional spill removal can be done using the tools under the Fine Tuning tab or by using the Spill(-) button.
Fine Tuning Tab
To use the Fine Tuning tab for spill, first scrub over the spill color in the viewer. For most images, adjusting the Spill slider is all that is required to remove any remaining spill.
You can use the other two sliders in the same way for different key adjustments. The Detail slider controls the matte softness for the color that is closest to the background color. For example, you can recover lost rarefied smoke in the foreground by selecting the Fine Tuning mode, clicking on the area of the image where the smoke starts to disappear and moving the Detail slider to the left. The Transparency slider controls the matte softness for the color that is closest to the foreground color. For example, if you have thick and opaque smoke in the foreground, you can make it semitransparent by moving the Transparency slider to the right after selecting the pixels in the Fine Tuning mode.










