Your cart is currently empty!
Planar Transform Node
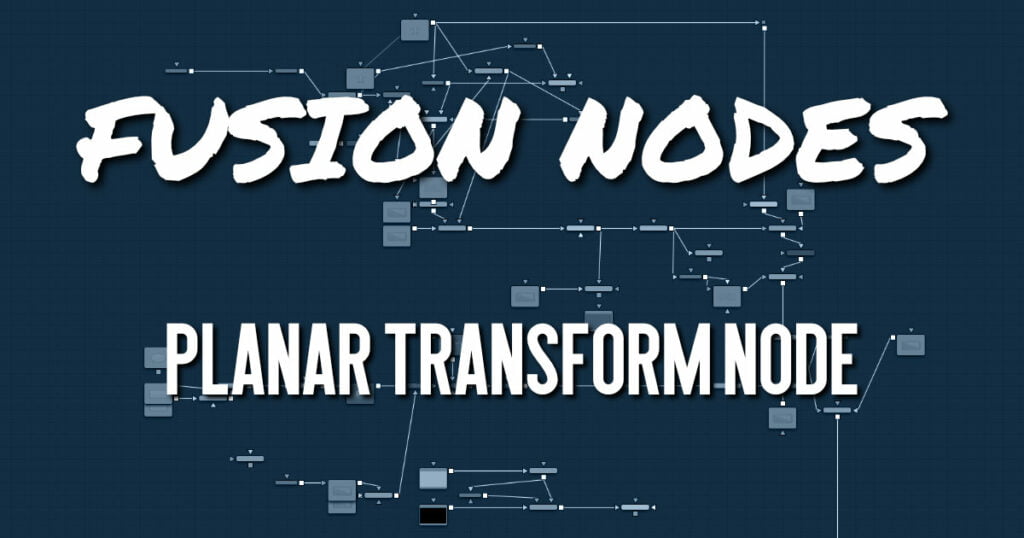
The Planar Transform node applies perspective distortions generated by a Planar Tracker node onto any input mask or masked image. The Planar Transform node can be used to reduce the amount of time spent on rotoscoping objects. The workflow here centers around the notion that the Planar Tracker node can be used to track objects that are only roughly planar. After an object is tracked, a Planar Transform node can then be used to warp a rotospline, making it approximately follow the object over time. Finelevel cleanup work on the rotospline then must be done.
Depending on how well the Planar Tracker followed the object, this can result in substantial time savings in the amount of tedious rotoscoping. The key to using this technique is recognizing situations where the Planar Tracker performs well on an object that needs to be rotoscoped.
A rough outline of the workflow involved is:
- Track: Using a Planar Tracker node, select a pattern that represents the object to be rotoscoped. Track the shot (see the tracking workflow in the Track section for the Planar Tracker node).
- Create a Planar Transform node: Press the Create Planar Transform button on the Planar Tracker node to do this. The newly created Planar Transform node can be freely cut and pasted into another composition as desired.
- Rotoscope the object: Move to any frame that was tracked by the Planar Tracker. When unsure if a frame was tracked, look in the Spline Editor for a tracking keyframe on the Planar Transform node. Connect a Polygon node into the Planar Transform node. While viewing the Planar Transform node, rotoscope the object.
- Refine: Scrub the timeline to see how well the polygon follows the object. Adjust the polyline on frames where it is off. It is possible to add new points to further refine the polygon.
ADVERTISEMENT
Planar Transform Node Inputs
The Planar Transform has only two inputs:
- Image Input: The orange image input accepts a 2D image on which the transform will be applied.
- Effect Mask: The blue input is for a mask shape created by polylines, basic primitive shapes, paint strokes, or bitmaps from other tools. Connecting a mask to this input limits the output of the Planar Transform to certain areas.
Planar Transform Node Setup
The example below uses a Planar Transform node between a masked MediaIn2 node and the foreground input to a Merge node. The background MediaIn1 node connects to the Planar Tracker, which was used to generate the Planar Transform. Once the Planar Transform is created, the Planar Tracker is no longer needed in the node tree.
ADVERTISEMENT
Planar Transform Node Controls Tab
The Planar Transform node has very few controls, and they are all located in the Controls tab. It’s designed to apply the analyzed Planar Tracking data as a match move,
Reference Time
This is the reference time that the pattern was taken from in the Planar Tracker node used to produce the Planar Transform.
Right-Click Here for Track Spline
The Track spline contains information about the perspective distortions stored in 4 x 4 matrices. When a Planar Transform node is exported from a Planar Tracker node, the Track spline produced by the Planar Tracker is shared by connecting it with the Planar Transform node. A consequence of this sharing of the Track spline is that if the track is changed in the Planar Tracker node, the Planar Transform will be automatically updated. Note that this spline can be examined in the Spline Editor, which is useful for seeing the extent of tracked frames.
Planar Transform Node Settings Tab
The Settings tab in the Inspector is also duplicated in other Tracking nodes. These common controls are described in detail HERE.
ADVERTISEMENT










