Your cart is currently empty!
OCIO CDL Transform Node
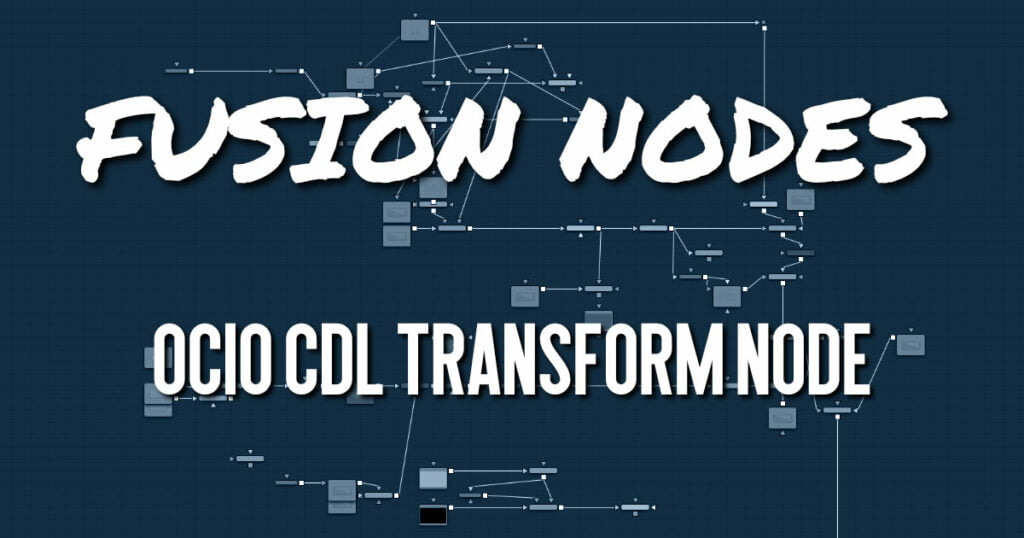
Fusion supports the Open Color IO color management workflow by way of three OCIO nodes.
- The OCIO CDL Transform node allows you to create, save, load, and apply a Color Decision List (CDL) grade.
- The OCIO Color Space allows sophisticated color space conversions, based on an OCIO config file.
- The OCIO File Transform allows you to load and apply a variety of Lookup tables (LUTs).
Generally, the OCIO color pipeline is composed from a set of color transformations defined by OCIOspecific config files, commonly named with a “.ocio” extension. These config files allow you to share color settings within or between facilities. The path to the config file to be used is normally specified by a user-created environment variable called “OCIO,” although some tools allow overriding this. If no other *.ocio config files are located, the DefaultConfig.ocio file in Fusion’s LUTs directory is used.
For in-depth documentation of the format’s internals, please refer to the official pages on opencolorio.org.
OCIO CDL Transform Node Inputs
The OCIO CDL Transform node includes two inputs: one for the main image and the other for an effect mask to limit the area where the CDL is applied.
- Input: This orange input is the only required connection. It connects a 2D image output for the CDL grade.
- Effect Mask: The optional blue effect mask input accepts a mask shape created by polylines, basic primitive shapes, paint strokes, or bitmaps from other tools. Connecting a mask to this input limits the CDL grade to only those pixels within the mask. An effect mask is applied to the tool after it is processed.
OCIO CDL Transform Node Setup
The OCIO CDL Transform node is often applied after a Gamut node converts the Loader to linear color in Fusion Studio.
OCIO CDL Transform Node Controls Tab
The Controls tab for the OCIO CDL Transform contains primary color grading color correction controls in a format compatible with CDLs. You can make R, G, B adjustments based on the Slope, Offset, and Power. There is also overall Saturation control. You can also use the Controls tab to import and export the CDL compatible adjustments.
- Operation
This menu switches between File and Controls. In File mode, standard ASC-CDL files can be loaded. In Controls mode, manual adjustments can be made to Slope, Offset, Power, and Saturation, and the CDL file can be saved. - Direction
Toggles between Forward and Reverse. Forward applies the corrections specified in the node, while Reverse tries to remove those corrections. Keep in mind that not every color correction can be undone.
Imagine that all slope values have been set to 0.0, resulting in a fully black image. Reversing that operation is not possible, neither mathematically nor visually. - Power
Applies a Gamma Curve. This is an inverse of the Gamma function of the Brightness Contrast node. - Saturation
Enhances or decreases the color saturation. This works the same as Saturation in the Brightness Contrast node. - Export File
Allows the user to export the settings as a CDL file.
OCIO CDL Transform Node Settings Tab
The Settings tab in the Inspector is also duplicated in other Color nodes. These common controls are described in detail HERE.










