Your cart is currently empty!
Mask Nodes
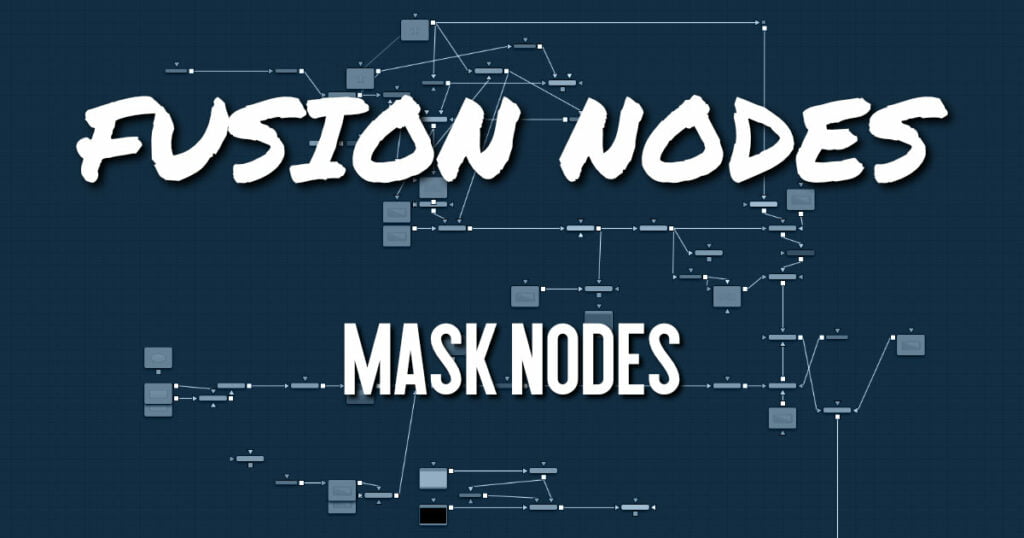
Mask Nodes
Mask Nodes Common Controls
Nodes that create masks share several identical controls in the Inspector. This section describes controls that are common among mask nodes.
Mask Nodes Image Tab
The controls in this tab set the resolution and clipping method used by the generated mask.
Output Size
The Output size menu sets the resolution of the mask node’s output. The three options include the default resolution of the comp, the source input’s resolution on nodes that have an input, or a custom resolution.
Custom
When selecting Custom from the Output Size menu, the width, height, and pixel aspect of the mask created are locked to values defined in the composition’s Frame Format preferences. If the Frame Format preferences change, the resolution of the mask produced is changed to match. Disabling this option can be useful for building a composition at a different resolution than the eventual target resolution for the final render.
- Width and Height: This pair of controls is used to set the Width and Height dimensions of the mask to be created.
- Pixel Aspect: This control is used to specify the Pixel Aspect ratio of the created mask. An aspect ratio of 1:1 would generate a square pixel with the same dimensions on either side (like a computer monitor), and an aspect of 0.91 would create a slightly rectangular pixel (like an NTSC monitor).
- Depth: The Depth drop-down menu is used to set the pixel color depth of the image created by the mask. 32-bit pixels require four times the memory of 8-bit pixels but have far greater accuracy. Float pixels allow high dynamic range values outside the normal 0..1 range, for representing colors that are brighter than white or darker than black.
Clipping Mode
This option determines how the domain of definition rendering handles edges. The Clipping mode is most important when blur or softness is applied, which may require samples from portions of the image outside the current domain.
- Frame: The default option is Frame, which automatically sets the node’s domain of definition to use the full frame of the image, effectively ignoring the current domain of definition. If the upstream DoD is smaller than the frame, the remaining area in the frame is treated as black/transparent.
- None: Setting this option to None does not perform any source image clipping. Any data required to process the node’s effect that would usually be outside the upstream DoD is treated as black/transparent.
Mask Nodes Settings Tab
The Settings tab in the Inspector can be found on every tool in the Mask category. The Settings controls are even found on third-party plug-in tools. The controls are consistent and work the same way for each tool, although some tools do include one or two individual options, which are also covered here.
Motion Blur
- Motion Blur: This toggles the rendering of Motion Blur on the tool. When this control is toggled on, the tool’s predicted motion is used to produce the motion blur caused by the virtual camera’s shutter. When the control is toggled off, no motion blur is created.
- Quality: Quality determines the number of samples used to create the blur. A quality setting of 2 causes Fusion to create two samples to either side of an object’s actual motion. Larger values produce smoother results but increase the render time.
- Shutter Angle: Shutter Angle controls the angle of the virtual shutter used to produce the motion blur effect. Larger angles create more blur but increase the render times. A value of 360 is the equivalent of having the shutter open for one full frame exposure. Higher values are possible and can be used to create interesting effects.
- Center Bias: Center Bias modifies the position of the center of the motion blur. This allows for the creation of motion trail effects.
- Sample Spread: Adjusting this control modifies the weighting given to each sample. This affects the brightness of the samples.
Use GPU
The Use GPU menu has three settings. Setting the menu to Disable turns off hardware-accelerated rendering using the graphics card in your computer. Enabled uses the hardware, and Auto uses a capable GPU if one is available and falls back to software rendering when a capable GPU is not available
Comments
The Comments field is used to add notes to a tool. Click in the empty field and type the text. When a note is added to a tool, a small red square appears in the lower-left corner of the node when the full tile is displayed, or a small text bubble icon appears on the right when nodes are collapsed. To see the note in the Node Editor, hold the mouse pointer over the node to display the tooltip.
Scripts
Three Scripting fields are available on every tool in Fusion from the Settings tab. They each contain edit boxes used to add scripts that process when the tool is rendering. For more details on scripting nodes, please consult the Fusion scripting documentation.










