Your cart is currently empty!
Link inputs in Fusion to save time
An easy way to save a lot of time in fusion is to link inputs together, so when we make adjustments to one input the other inputs that are linked to that control will also see the changes made.
As you can see below when we change the text color the background node for the accent color also changes
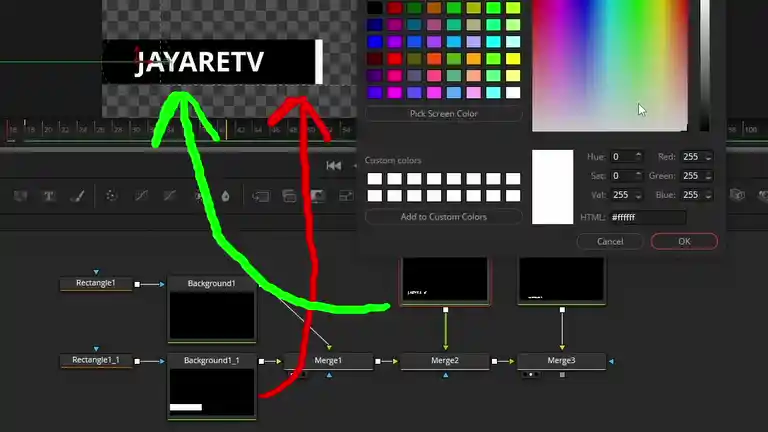
This is all done by linking the color inputs of both does together.
So let’s dive into how we can link inputs for these nodes together with the note tree that I have here.
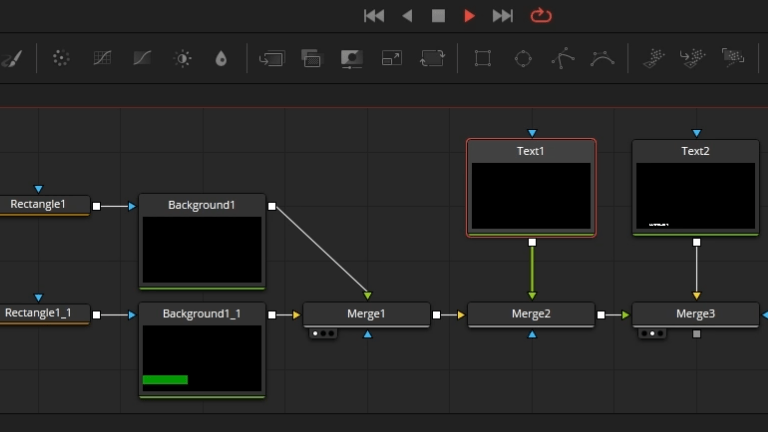
How to link inputs in Fusion
As you can see in the image above we have two text nodes, we’ll be connecting the font controls together so our lower thirds will have the same font style for both main title and subtitle. We’ll also be connecting the mean title color with the accent color like in the previous image.
We’ll get started by connecting the font inputs. I’ll select the main title node and in the inspector ill right click in the font field, you should see a menu will show up with the option to publish.
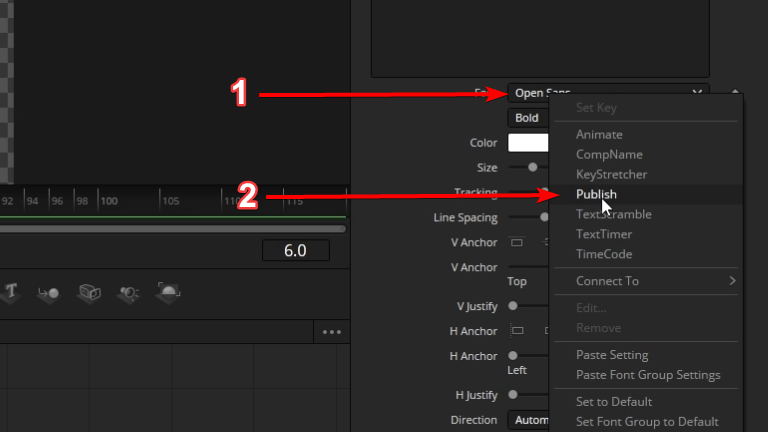
I’ll do the same for the font style right below the font field.
We can next going over the the node we want this value shared with. To connect the input to the value of the other node we will right click in the field then go down the menu to connect to, in this area you should see all the inputs you can connect to. For this demo I’ll be connecting to the other text nodes font and font style.
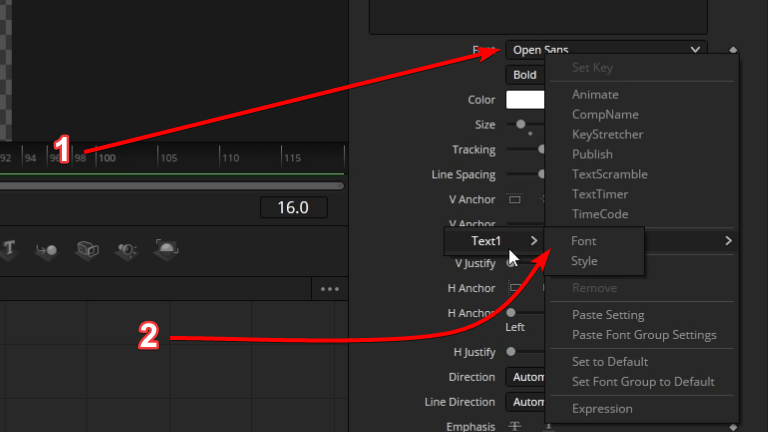
We would do the same for the background node to be linked for the accent color.
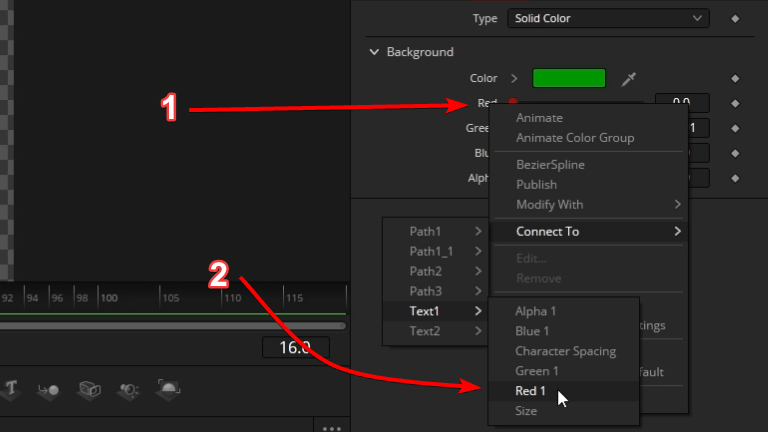
You might think that publishing a input value is the same as instancing a node and you would be correct if we were working with two of the same nodes but in this project we are using a text nodes color values for a background nodes color values so an instance node wouldn’t work in this situation since we’re working with two different node types.










