Your cart is currently empty!
Hue Curves Node
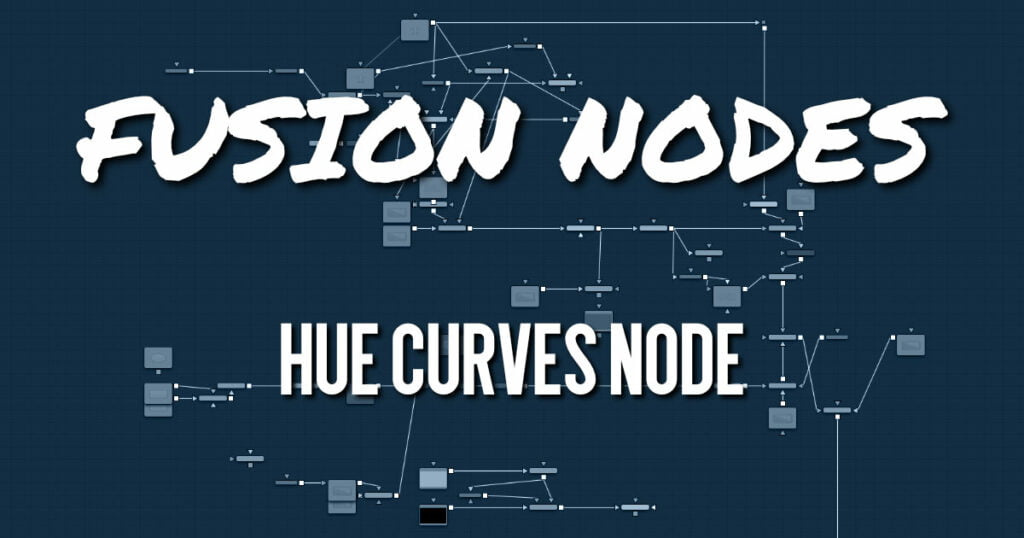
The Hue Curves node allows you to adjust the color in an image using a series of spline curves. Splines are provided to control the image’s hue, saturation, and luminance as well as each individual color channel. An additional set of curves allows you to apply suppression to individual color channels.
The advantage of the Hue Curves node over other color correction nodes in Fusion is that the splines can be manipulated to restrict the node’s effect to a very narrow portion of the image, or expanded to include a wide-ranging portion of the image. Additionally, these curves can be animated to follow changes in the image over time. Since the primary axis of the spline is defined by the image’s hue, it is much easier to isolate a specific color from the image for adjustment.
Hue Curves Node Inputs
The Hue Curves node includes two inputs: one for the main image and the other for an effect mask to limit the color correction area.
- Input: This orange input is the only required connection. It connects a 2D image for the Hue Curves color correction.
- Effect Mask: The optional blue effect mask input accepts a mask shape created by polylines, basic primitive shapes, paint strokes, or bitmaps from other tools. Connecting a mask to this input limits the Hue Curves operation to only those pixels within the mask. An effect mask is applied to the tool after it is processed.
Hue Curves Node Inputs
The Hue Curves node, like many 2D image-processing nodes, receives a 2D image like a Loader node or the MediaIn1 shown below. The output continues the node tree by connecting to another 2D imageprocessing node or a Merge node.
Hue Curves Node Controls Tab
The Controls tab consists of color attribute checkboxes that determine which splines are displayed in the Spline window. The spline graph runs horizontally across with control points placed horizontally at each of the primary colors. You can manipulate these control points to change the selected color attribute.
- Mode
The Mode options change between No Animation and Animated Points modes. The default mode is No Animation, where adjustments to the curves are applied consistently over time. Setting the Mode to Animated Points or Dissolve allows the color curve to be animated over time.
Dissolve mode is essentially obsolete and is included for compatibility reasons only. - Color Channel Checkboxes
These checkboxes define which splines are editable and are included when using the Eyedropper to pick a color in the image.
Any number of activated splines can be edited simultaneously; however it’s more convenient to have only the currently modified spline active to avoid unwanted changes to other splines.
When using the Eyedropper icon, a point is created on all active splines, representing the selected color. - Spline Window
This graph display is the main interface element of the Hue Curves node, which hosts the various splines. In appearance, the node is very similar to the Color Curves node, but here the horizontal axis represents the image’s hue, while the vertical axis represents the degree of adjustment. The Spline window shows the curves for the individual channels. It is a miniature Spline Editor. In fact, the curves shown in this window can also be found and edited in the Spline Editor.
The spline curves for all components are initially flat, with control points placed horizontally at each of the primary colors. From left to right, these are: Red, Yellow, Green, Cyan, Blue, and Magenta. Because of the cyclical design of the hue gradient, the leftmost control point in each curve is connected to the rightmost control point of the curve.
The spline curves for all components are initially flat, with control points placed horizontally at each of the primary colors. From left to right, these are: Red, Yellow, Green, Cyan, Blue, and Magenta. Because of the cyclical design of the hue gradient, the leftmost control point in each curve is connected to the rightmost control point of the curve. - In and Out
Use the In and Out controls to manipulate the precise values of a selected point. To change a value, select a point and enter the In/Out values desired. - Eyedropper
Left-clicking and dragging from the Eyedropper icon changes the current mouse cursor to an Eyedropper. While still holding down the mouse button, drag the cursor to a viewer to pick a pixel from a displayed image. This causes control points, which are locked on the horizontal axis, to appear on the currently active curves. The control points represent the position of the selected color on the curve. Use the contextual menu’s Lock Selected Points toggle to unlock points and restore the option of horizontal movement.
Points are only added to enabled splines. To add points only on a specific channel, disable the other channels before making the selection. - Pre-Divide/Post-Multiply
Selecting this checkbox causes the image’s pixel values to be divided by the Alpha values prior to the color correction, and then re-multiplied by the Alpha value after the correction. This helps when color correcting images that include a premultiplied Alpha channel.
Hue Curves Node Settings Tab
The Settings tab in the Inspector is also duplicated in other Color nodes. These common controls are described in detail HERE.
ADVERTISEMENT










