Your cart is currently empty!
Hot Spot Node
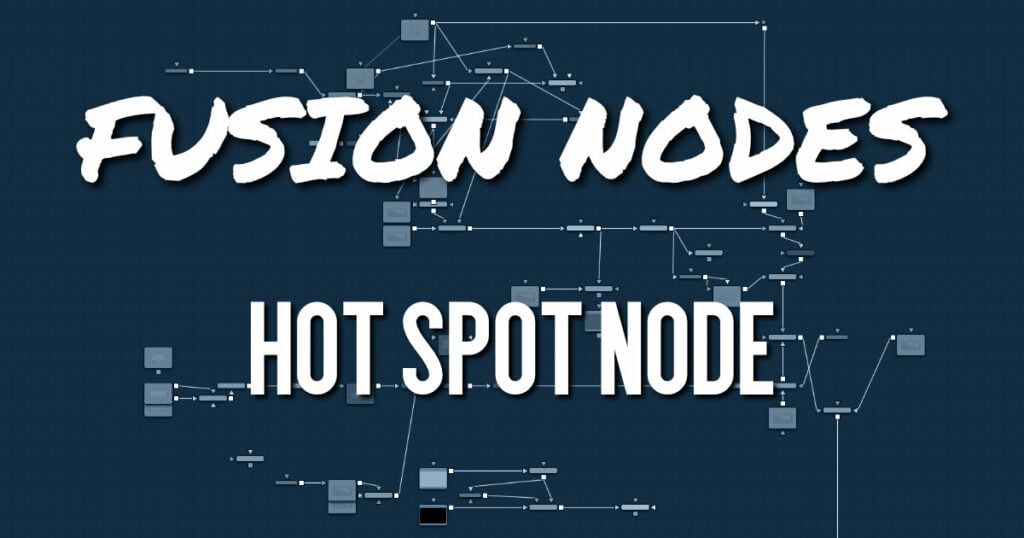
The Hot Spot node is used to create lens flare, spotlight, and burn/dodge effects of various types.
In the real world, lens flares occur when extremely bright light sources in the scene by the reflections are reflected off elements inside the lens of the camera. One might see lens flares in a shot when viewing a strong light source through a camera lens, like the sun or another bright star.
Hot Spot Node Inputs
There are three inputs on the Hot Spot node: one for the image, one for the effects mask, and another for an Occlusion image.
- Input: The required orange input is used for the primary 2D image that gets the hot spot applied.
- Effect Mask: The blue input is for a mask shape created by polylines, basic primitive shapes, paint strokes, or bitmaps from other tools. Connecting a mask to this input restricts the hot spot to be within the pixels of the mask. An effects mask is applied to the tool after the tool is processed.
- Occlusion: The green Occlusion input accepts an image to provide the occlusion matte. The matte is used to block the hot spot, causing it to “wink.” The white pixels in the image occlude the hot spot. Gray pixels partially suppress the hot spot.
Hot Spot Node Setup
The Hot Spot node is not a stand-alone generator, so it must have an image input that gets the hot spot applied.
Hot Spot Node Hot Spot Tab
The Hotspot tab is used to control the primary and secondary hot spots. You can adjust their position, size, strength, angle, and apply mode.
- Primary Center X and Y
This is the position of the primary hot spot within the scene. Secondary lens elements and reflections are positioned relative to the position of the primary hot spot. - Primary Strength
This control determines the brightness of the primary hot spot. - Hot Spot Size
This control determines the diameter of the primary hot spot. A value of 1.0 represents a circle the full width of the image. - Aspect
This controls the aspect of the spot. A value of 1.0 produces a perfectly circular hot spot. Values above 1.0 elongate the circle horizontally, and values below 1.0 elongate the circle vertically - Aspect Angle
This control can be used to rotate the primary hot spot. - Secondary Strength
This control determines the strength, which is to say the brightness, of the secondary hot spot. The secondary hot spot is a reflection of the primary hot spot. It is always positioned on the opposite side of the image from the primary hot spot. - Secondary Size
This determines the size of the secondary hot spot. - Apply Mode
This control determines how the hot spot affects the underlying image.- Add (Burn): This causes the spots created to brighten the image.
- Subtract (Dodge): This causes the spots created to dim the image.
- Multiply (Spotlight): This causes the spots created to isolate a portion of the image with light and to darken the remainder of the image.
- Occlude
This menu is used to select which channel of the image connected to the Hot Spot node’s Occlusion input is used to provide the occlusion matte. Occlusion can be controlled from Alpha or R, G, or B channels of any image connected to the Occlusion input on the node’s tile. - Lens Aberration
Aberration changes the shape and behavior of the primary and secondary hot spots.- In and Out Modes: Elongates the shape of the hot spot into a flare. The hot spot stretches toward the center when set to In mode and stretches toward the corners when set to Out mode.
- Flare In and Flare Out Modes: This option is a lens distortion effect that is controlled by the movement of the lens effect. Flare In causes the effect to become more severe, the closer the hot spot gets to the center. Flare Out causes the effect to increase as the hot spot gets closer to the edges of the image.
- Lens: This mode emulates a round, ringed lens effect.
- Aberration
The Aberration slider controls the overall strength of the lens aberration effect.
Hot Spot Node Color Tab
The Color tab is used to modify the color of the primary and secondary hot spots.
- Color Mode
This menu allows you to choose between animated or static color modifications using the small curves editor in the Inspector.- None: The default None setting retains a static curve adjustment for the entire range.
- Animated Points: This setting allows the color curves in the spline area to be animated over time. Once this option is selected, moving to the desired frame and making a change in the Spline Editor sets a keyframe.
- Dissolve mode: Dissolve mode is mostly obsolete and is included for compatibility reasons only
- Color Channel and Mix
When selected, these checkboxes enable the editing of the chosen splines in the small Inspector Spline Editor. The Mix checkbox enables the Mix Spline, which is used to determine the influence of the controls that the Radial tab has along the radius of the hot spot. - Red, Green, Blue, and Alpha Splines
The Spline Window shows the curves for the individual channels. It is a miniature Spline Editor. The Red, Green, Blue, and Alpha splines are used to adjust the color of the spotlight along the radius of the hot spot.
The vertical axis represents the intensity or strength of the color channel. The horizontal axis represents the hot spot position along the radius, from the left outside edge to the inside right edge.
The default curve indicates that the red, green, blue, and Alpha channels all have a linear falloff - Mix Spline
The Mix spline is used to determine the influence that the Radial controls have along the radius of the hot spot. The horizontal axis represents the position along the circle’s circumference, with 0 being 0 degrees and 1.0 being 360 degrees. The vertical axis represents the amount of the radial hot spot to blend with the color hot spot. A value of 0 is all radial hot spot, while a value of 1.0 is all color hot spot.
Hot Spot Node Radial Tab
- Radial On
This control enables the Radial splines. Otherwise, the radial matte created by the splines is not applied to the hot spot, and the Mix spline in the color controls does not affect the hot spot. - Radial Mode
Similar to the Color mode menu, this menu allows you to choose between animated or static radial hot spot modifications using the small curves editor in the Inspector.- No Animation: The default setting retains a static curve adjustment for the entire range.
- Animated Points: This setting allows the radial curves in the spline area to be animated over time. Once this option is selected, moving to the desired frame and making a change in the Spline Editor sets a keyframe.
The Interpolated Values option is mostly obsolete and is included for compatibility reasons only
- Radial Length and Radial Density Splines
The Spline window shows curves for the Length and Density of the hot spot. It is a miniature Spline Editor. The key to these splines is realizing that the horizontal axis in Inspector’s Spline Editor represents a position around the circumference of the hot spot. A value of 0.0 is 0 degrees, and 1.0 is 360 degrees. With that in mind, the length determines the radius of light making up the hot spot along the circumference. The density represents how bright the light is along the circumference. - Radial Repeat
This control repeats the effect of the radial splines by x number of times. For example, a repeat of 2.0 causes the spline to take effect between 0 and 180 degrees instead of 0 and 360, repeating the spline between 180 and 360. - Length Angle
This control rotates the effect of the Radial Length spline around the circumference of the hot spot. - Density Angle
This control rotates the effect of the Radial Density spline around the circumference of the hot spot.
Hot Spot Node Lens Reflect Tabs (L1, L2, L3)
The three Lens Reflect tabs are used to enable and design additional lens flare elements beyond the primary and secondary hot spots.
- Lens Reflect 1-3
Each of these three checkboxes enables a pair of lens reflection elements that you can modify using the controls in this tab. The parameters affect all the enabled Lens reflection elements in this tab. - Element Strength
This determines the brightness of element reflections. - Element Size
This determines the size of element reflections. - Element Position
This determines the distance of element reflections from the axis. The axis is calculated as a line between the hot spot position and the center of the image. - Element Type
Use this group of buttons to choose the shape and density of the element reflections. The presets available are described below.- Circular: This creates slightly soft-edged circular shaped reflections.
- Soft Circular: This creates very soft-edged circular shaped reflections.
- Circle: This creates a hard-edged circle shape.
- NGon Solid: This creates a filled polygon with a variable number of sides.
- NGon Star: This creates a very soft-edged star shape with a variable number of sides.
- NGon Shaded Out: This creates soft-edged circular shapes.
- NGon Shaded In: This creates a polygon with a variable number of sides, which has a very soft reversed (dark center, bright radius) circle.
- NGon Angle:
This control is used to determine the angle of the NGon shapes. - NGon Sides:
This control is used to determine the number of sides used when the Element Type is set to Ngon Star, Ngon Shaded Out, and Ngon Shaded In. - NGon Starriness:
This control is used to bend polygons into star shapes. The higher the value, the more star-like the shape. - Lens Color Controls
These controls determine the color of the lens that affects the colors of the reflections. To choose a lens color, pick one from a displayed image or enter RGBA values using the sliders or input boxes.
Hot Spot Node Settings Tab
The Settings tab controls are common to all Effect nodes. These common controls are described in detail HERE










