Your cart is currently empty!
Highlight Node
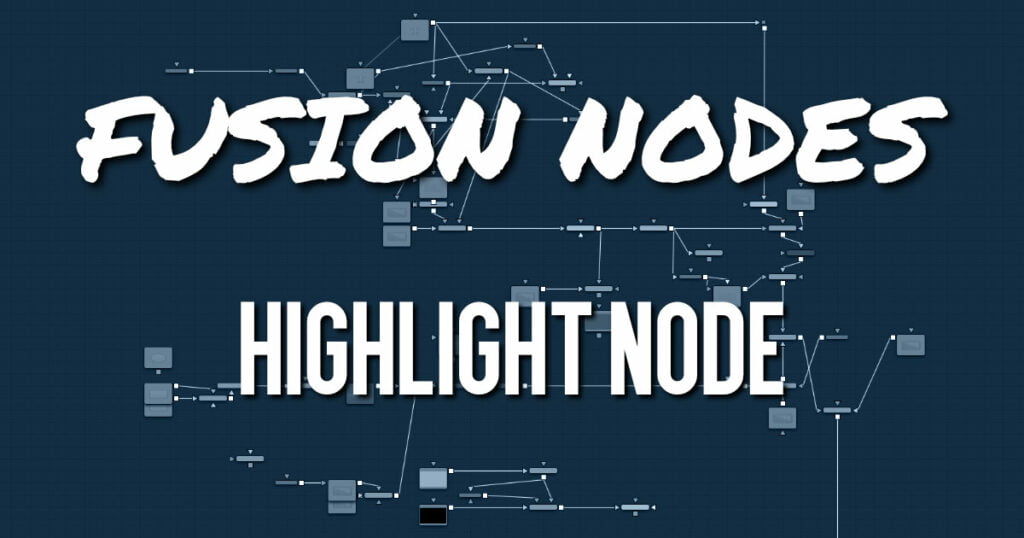
The Highlight filter creates star-shaped highlights or glints in bright regions of the image, similar to a lens star filter effect.
Highlight Node Inputs
There are three Inputs on the Highlight node: one for the image, one for the effects mask, and another for a highlight mask.
- Input: The orange input is used for the primary 2D image that gets the highlight applied.
- Effect Mask: The blue input is for a mask shape created by polylines, basic primitive shapes, paint strokes, or bitmaps from other tools. Connecting a mask to this input restricts the highlight to be within the pixels of the mask. An effects mask is applied to the tool after the tool is processed.
- Highlight Mask: The Highlight node supports pre-masking using the white highlight mask input. The image is filtered before the highlight is applied. The highlight is then merged back over the original image. Unlike regular effect masks, it does not crop off highlights from source pixels when the highlight extends past the edges of the mask.
Highlight masks are identical to effects masks in every other respect.
Highlight Node Setup
The Highlight node below is used to create glint-type highlights on an incoming image. The highlight mask is used to limit the area where the effect is applied.
Highlight Node Controls Tab
The Controls tab includes parameters for the highlight style except for color, which is handled in the Color Scale tab.
- Low and High
This range control designates the range of Luminance values in the image that generates highlights. Values less than the Low value do not receive highlights. Values above the High value receive the full highlight effect. - Curve
The Curve value changes the drop-off over the length of the highlight. Higher values cause the brightness of the flares to drop off closer to the center of the highlight, whereas lower values drop off farther from the center. - Length
This designates the length of the flares from the highlight. - Number of Points
This determines the number of flares emanating from the highlight. - Angle
Use this control to rotate the highlights. - Merge Over
When enabled, the effect is overlaid on the original image. When disabled, the output is the highlights only. This is useful for downstream color correction of the highlights.
Highlight Node Color Scale Tab
Tab The Color Scale tab controls the color of the highlight.
- Red, Green, and Blue Scale
Moving the sliders of one or all of these channels down changes the falloff color of the highlight - Alpha Scale
Moving the Alpha slider down makes highlight falloff more transparent.
Highlight Node Setting Tab
The Settings tab controls are common to all Effect nodes. These common controls are described in detail HERE










