Your cart is currently empty!
Gradient 3D Node
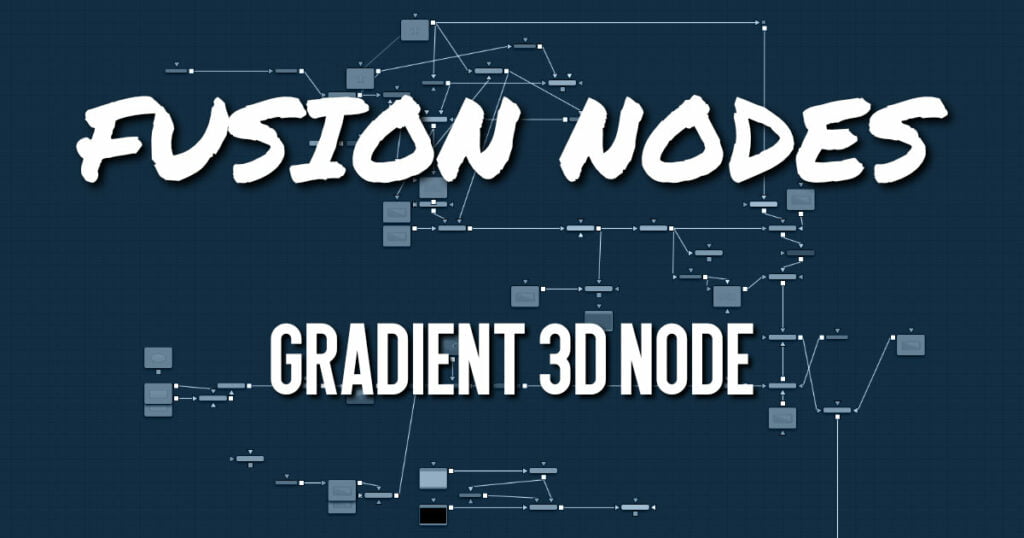
The Gradient 3D node is used to texture objects with a variety of gradient types. It offers many of the same controls as the Background node. While it is not possible to transform the gradient directly in 3D space, it is orientable using the following nodes:
- Texture Transform Node: The Texture Transform node can be used to adjust the mapping per pixel.
- UV Map Node: The UV Map node can be used to adjust the mapping per vertex (use the XYZtoUVW mode). This has onscreen controls, so you can see what the gradient is doing. Using this node is recommended because it is faster to evaluate.
The gradient defaults to a linear gradient that goes from -1 to +1 along the Z-axis. All primitives in the Shape 3D node can output a third texture coordinate for UVW mapping.
Gradient 3D Node Inputs
The Gradient node has no Inputs. The output of the node is connected to a material input on 3D geometry.
Gradient 3D Node Setup
The Gradient 3D node below is used to generate a resolution-independent 3D texture for an FBX imported model. Positioning in UVW space is easiest to do using a UV Map tool placed after the geometry.
Gradient 3D Node Controls Tab
The Controls tab for the Gradient node control the pattern and colors used for the gradient texture.
- Gradient Type
Determines the type or pattern used for the gradient.- Linear: A simple linear gradient.
- Reflect: Based on the Linear mode, this gradient is mirrored at the middle of the textured range.
- Square: The gradient is applied using a square pattern.
- Cross: Similar to the Reflect mode, but Cross uses two axes to apply the gradient.
- Radial: The Radial mode uses a circular pattern to apply the gradient.
- Gradient Bar
The Gradient control consists of a bar where it is possible to add, modify, and remove color stops of the gradient. Each triangular color stop on the Gradient bar represents a color in the gradient. It is possible to animate the color as well as the position of the point. Furthermore, a From Image modifier can be applied to the gradient to evaluate it from an image. - Interpolation Space
The gradient is linearly interpolated from point to point in RGB color space by default. This can sometimes lead to unwanted colors. Choosing another color space may provide a better result. - Scale
Allows sizing of the gradient. - Offset
Allows panning through the gradient. - Repeat
Defines how the left and right borders of the gradient are treated.- Once: When using the Gradient Offset control to shift the gradient, the border colors keep their values. Shifting the default gradient to the left results in a white border on the left, while shifting it to the right results in a black border on the right.
- Repeat: When using the Gradient Offset control to shift the gradient, the border colors wrap around. Shifting the default gradient to the left results in a sharp jump from white to black, while shifting it to the right results in a sharp jump from black to white.
- Ping Pong: When using the Gradient Offset control to shift the gradient, the border colors pingpong back and forth. Shifting the default gradient to the left results in the edge fading from white back to black, while shifting it to the right results in the edge fading from black back to white.
- Sub Pixel
Determines the accuracy with which the gradient is created. - Material ID
This slider sets the numeric identifier assigned to this material. This value is rendered into the MatID auxiliary channel if the corresponding option is enabled in the renderer.
Gradient 3D Node Settings Tab
The Settings tab in the Inspector is duplicated in other 3D nodes. These common controls are described in detail HERE.










