Your cart is currently empty!
File LUT Node
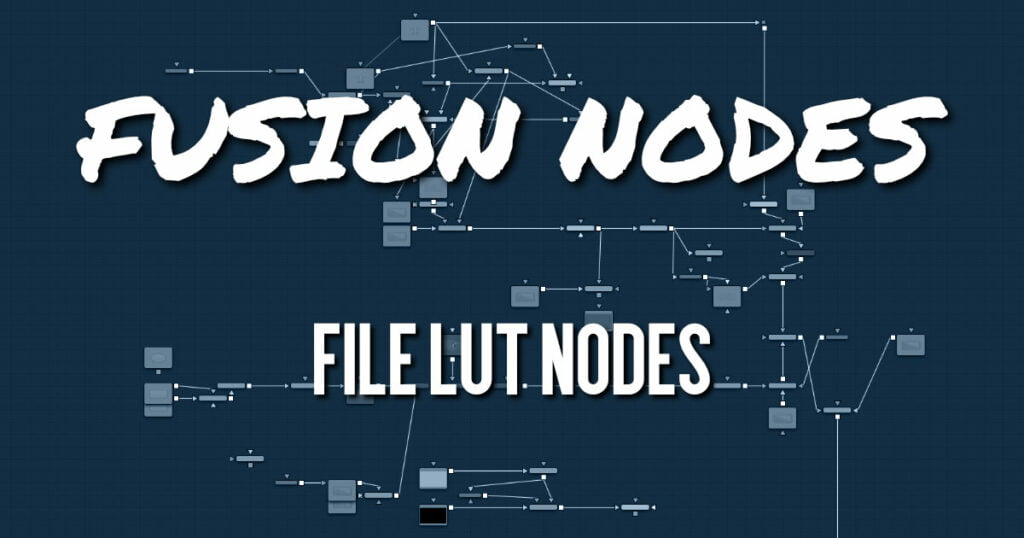
The File LUT node applies a Lookup table (LUT) to the image: either a simple 1D LUT or a supported 3D LUT. Unlike the Color Curves node, it does not use a spline-based LUT. Instead, it loads the LUT from a file stored on your computer or server.
This approach has two advantages. The first is that the only part of the LUT stored in the composition is the path to the file. Since LUT files can be large, this can dramatically reduce the file size of a composition when several LUTs are present. The second advantage is that it becomes possible to adjust all File LUT nodes using the same file at the same time, just by changing the contents of the LUT. This can be useful when the same LUT-based color correction is applied in many different compositions.
ADVERTISEMENT
File LUT Node Inputs
The File LUT node includes two inputs: one for the main image and the other for an effect mask to limit the area where the LUT is applied.
- Input: This orange input is the only required connection. It accepts a 2D image output that gets the LUT applied.
- Effect Mask: The optional blue effect mask input accepts a mask shape created by polylines, basic primitive shapes, paint strokes, or bitmaps from other tools. Connecting a mask to this input limits the applied LUT to only those pixels within the mask. An effects mask is applied to the tool after the tool is processed.
File LUT Node Setup
The File LUT node can be placed after a MediaIn node in DaVinci Resolve or a Loader node in Fusion Studio. Sometimes this setup is used to convert the camera-original image to linear color space for compositing. Other times, as in the example below, the File LUT is applied at the end as a grading LUT to apply a look from the colorist.
ADVERTISEMENT
File LUT Node Controls Tab
The Controls tab includes options for loading a LUT and making adjustments to the gain, color space, and Alpha channel, if one exists.
LUT File
This field is used to enter the path to the LUT file. Clicking the Browse button opens a file browser window to locate the LUT file instead of entering it manually into the LUT File field. Currently, this node supports LUTs exported from Fusion in .LUT and .ALUT formats, DaVinci Resolve’s .CUBE format, and several 3D LUT formats. The node fails with an error message on the Console if it is unable to find or load the specified file
Pre-Gain:
This slider is a gain adjustment before the LUT being applied. This can be useful for pulling in highlights before the LUT clips them.
Post-Gain
This slider is a gain adjustment after the LUT is applied.
Color Space
This menu is used to change the color space the LUT is applied in. The default is to apply the curves described in the LUT to the RGB color space, but options for YUV, HLS, HSV, and others are also available.
Pre-Divide/Post-Multiply
Selecting the Pre-Divide/Post-Multiply checkbox causes the image pixel values to be divided by the Alpha values before applying the LUT, and then re-multiplied by the Alpha value after the correction.
This helps to prevent the creation of illegally additive images, particularly around the edges of a blue/ green key or when working with 3D-rendered objects.
File LUT Node Settings Tab
The Settings tab in the Inspector is also duplicated in other LUT nodes. These common controls are described in detail HERE
ADVERTISEMENT










