Your cart is currently empty!
Drip Node
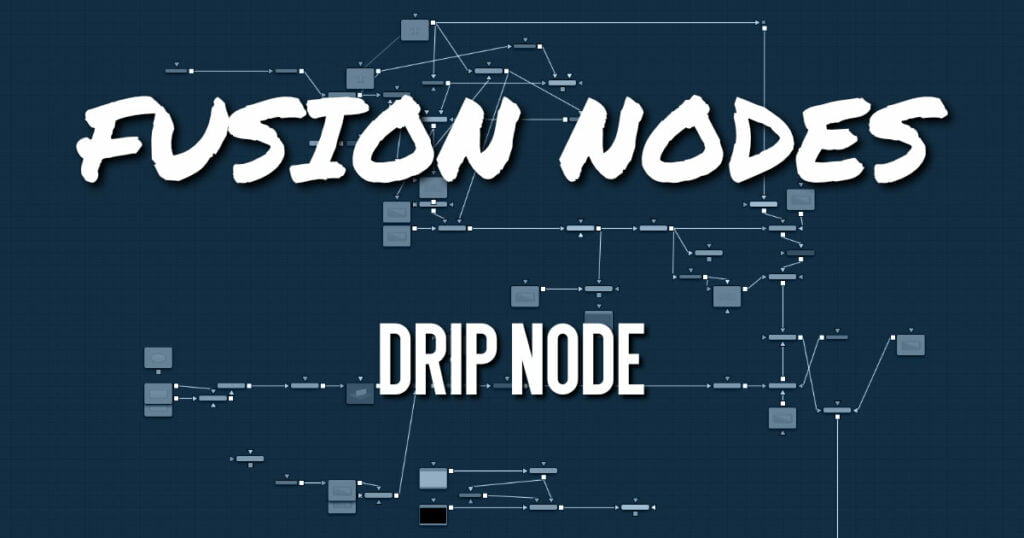
The Drip node creates a ripple effect over the entire image, which has the potential to animate outward from a central source. There are a variety of different Drip effects from which to choose.
ADVERTISEMENT
Drip Node Inputs
The two inputs on the Drip node are used to connect a 2D image and an effect mask, which can be used to limit the warped area.
- Input: The orange input is used for the primary 2D image that is warped.
- Effect Mask: The blue input is for a mask shape created by polylines, basic primitive shapes, paint strokes, or bitmaps from other tools. Connecting a mask to this input limits the warping to only those pixels within the mask. An effects mask is applied to the tool after the tool is processed.
Drip Node Drip Node Setup
Below, the Drip node is used to make rippling water-style effects using a MediaIn node.
ADVERTISEMENT
Drip Node Controls Tab
The Controls tab is used to change the style, position, size , strength, and phase for animating the “ripples” of the Drip.
Shape
Use this control to select the shape of the Drip.
Circular
This creates circular ripples. This is the default Drip mode.
Square
This creates even-sided quadrilateral drips.
Random
This creates a randomly dispersed noise that distorts your image and is similar to a particle effect.
Horizontal
This creates horizontal waves that move in one direction.
Vertical
This creates vertical waves that move in one direction.
Exponential
This creates a Drip effect that looks like a diamond shape with inverted, curved sides (an exponential curve flipped and mirrored).
Star
This creates an eight-way symmetrical star-shaped ripple that acts as a kaleidoscope when the phase is animated.
Radial
This creates a star-shaped ripple that emits from a fixed pattern.
Center X and Y
Use this control to position the center of the Drip effect in the image. The default is 0.5, 0.5, which centers the effect in the image.
Aspect
Control the aspect ratio of the various Drip shapes. A value of 1.0 causes the shapes to be symmetrical. Smaller values cause the shape to be taller and narrower, while larger values cause shorter and wider shapes.
Amplitude
The Amplitude of the Drip effect refers to the peak height of each ripple. Use the slider to change the amount of distortion the Drip applies to the image. A value of 0.0 gives all ripples no height and therefore makes the effect transparent. A maximum Amplitude of 10 makes each ripple extremely visible and completely distorts the image. Higher numbers can be entered via the text entry boxes.
Dampening
Controls the Dampening, or falloff, of the amplitude as it moves away from the center of the effect. It can be used to limit the size or area affected by the Drip.
Frequency
This changes the number of ripples emanating from the center of the Drip effect. A value of 0.0 indicates no ripples. Move the slider up to a value of 100 to correspond with the density of desired ripples.
Phase
This controls the offset of the frequencies from the center. Animate the Phase value to make the ripple emanate from the center of the effect.
Drip Node Settings Tab
The Settings Tab in the Inspector is also duplicated in other Warp nodes. These common controls are described in detail HERE.
ADVERTISEMENT










