Your cart is currently empty!
Difference Keyer Node
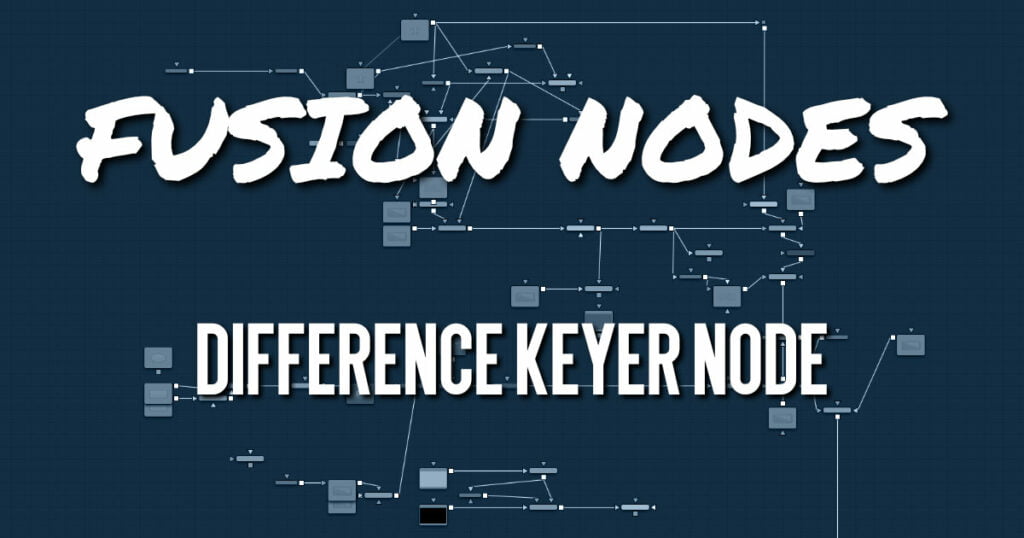
Difference keying is a process that produces a matte based on the differences between two images. A difference key uses two input images: one containing the subject with the background and another containing the background without the subject.
Although the process sounds reasonable at first glance, subtle variations in the camera position from shot to shot usually make it difficult to get clean results. Think of the futile attempt of trying to key smoke in front of a brick wall and using a clean plate of the brick wall as your difference input. Part of the wall’s structure is always visible in this keying method. Instead, a Difference Keyer is often used to produce a rough matte that is combined with other nodes to produce a more detailed matte.
Difference Keyer Node Inputs
The Difference Keyer node includes four inputs in the Node Editor.
- Background: The orange background input accepts a 2D image that contains just the set without your subject.
- Foreground: The green foreground input accepts a 2D image that contains the shot with your subject in the frame.
- Garbage Matte: The gray garbage matte input accepts a mask shape created by polylines, basic primitive shapes, paint strokes, or bitmaps masks. Connecting a mask to this input causes areas of the image that fall within the matte to be made transparent.
- Solid Matte: The white solid matte input accepts a mask shape created by polylines, basic primitive shapes, paint strokes, or bitmaps masks. Connecting a mask to this input causes areas of the image that fall within the matte to be fully opaque.
- Effect Mask: The optional blue input expects a mask shape created by polylines, basic primitive shapes, paint strokes, or bitmaps masks. Connecting a mask to this input limits the pixels where the difference matte occurs. An effects mask is applied to the tool after the tool is processed.
Difference Keyer Node Setup
When you do not have content shot on a blue or green screen, the Difference Keyer can be one node in a chain of many used to extract an object from the background. The example below has the MediaIn1 as the main subject and a clean background shot without the subject (Background). A B-Spline is used to limit the area the Difference Keyer must deal with for extraction. The result is a matte that can be used to help but not solve the key.
Difference Keyer Node Controls Tab
The Controls tab in the Difference Keyer contains all the parameters for adjusting the quality of the matte.
Threshold
This range slider sets the lower threshold using the handle on the left and sets the upper threshold using the handle on the right. Adjusting them defines a range of difference values between the images to create a matte
A difference below the lower threshold setting becomes black or transparent in the matte.
Any difference above the upper threshold setting becomes white or opaque in the matte.
The difference values in the range in between create a grayscale matte.
Filter
This control selects the filtering algorithm used when applying a blur to the matte.
- Box: This is the fastest method but at reduced quality. Box is best suited for minimal amounts of blur.
- Bartlett: Otherwise known as a Pyramid filter, Bartlett makes a good compromise between speed and quality.
- Multi-box: When selecting this filter, the Num Passes slider appears and lets you control the quality. At 1 and 2 passes, results are identical to Box and Bartlett, respectively. At 4 passes and above, results are usually as good as Gaussian, in less time and with no edge “ringing.”
- Gaussian: The Gaussian filter uses a true Gaussian approximation and gives excellent results, but it is a little slower than the other filters. In some cases, it can produce an extremely slight edge “ringing” on floating-point pixels.
Blur
This blurs the edge of the matte using the method selected in the Filter menu. A value of zero results in a sharp, cutout-like hard edge. The higher the value, the more blur.
Clipping Mode
This option determines how edges are handled when performing domain of definition rendering. This is profoundly important when blurring the matte, which may require samples from portions of the image outside the current domain.
- Frame: The default option is Frame, which automatically sets the node’s domain of definition to use the full frame of the image, effectively ignoring the current domain of definition. If the upstream DoD is smaller than the frame, the remaining area in the frame is treated as black/transparent.
- Domain: Setting this option to Domain respects the upstream domain of definition when applying the node’s effect. This can have adverse clipping effects in situations where the node employs a large filter.
- None: Setting this option to None does not perform any source image clipping at all. This means that any data required to process the node’s effect that would usually be outside the upstream DoD is treated as black/transparent.
Contract/Expand
This slider shrinks or grows the semitransparent areas of the matte. Values above 0.0 expand the matte, while values below 0.0 contract it.
This control is usually used in conjunction with the blur to take the hard edge of a matte and reduce fringing. Since this control affects only semitransparent areas, it has no effect on a matte’s hard edge.
Gamma
Matte Gamma raises or lowers the values of the matte in the semitransparent areas. Higher values cause the gray areas to be more opaque, and lower values cause the gray areas to be more transparent. Wholly black or white regions of the matte remain unaffected.
Invert
Selecting this checkbox inverts the matte, causing all transparent areas to be opaque and all opaque areas to be transparent.
Solid Matte
Solid Mattes are mask nodes or images connected to the solid matte input on the node. The solid matte is applied directly to the alpha channel of the image. Generally, solid mattes are used to hold out keying in areas you want to remain opaque, such as someone with blue eyes against a blue screen.
Enabling Invert, inverts the solid matte before it is combined with the source alpha.
Garbage Matte
Garbage mattes are mask nodes or images connected to the garbage matte input on the node. The garbage matte is applied directly to the alpha channel of the image. Generally, garbage mattes are used to remove unwanted elements that cannot be keyed, such as microphones and booms. They are also used to fill in areas that contain the color being keyed but that you wish to maintain.
Garbage mattes of different modes cannot be mixed within a single tool. A Matte Control node is often used after a Keyer node to add a garbage matte with the opposite effect of the matte applied to the keyer.
Enabling Invert inverts the garbage matte before it is combined with the source alpha.
Post-Multiply Image
Select this option to cause the keyer to multiply the color channels of the image against the alpha channel it creates for the image. This option is usually enabled and is on by default.
Deselect this checkbox, and the image can no longer be considered premultiplied for purposes of merging it with other images. Use the Subtractive option of the Merge node instead of the Additive option.
For more information on these Merge node setting.
Difference Keyer Node Settings Tab
The Settings tab in the Inspector is also duplicated in other Matte nodes. These common controls are described in detail HERE.










