Your cart is currently empty!
Cube 3D Node
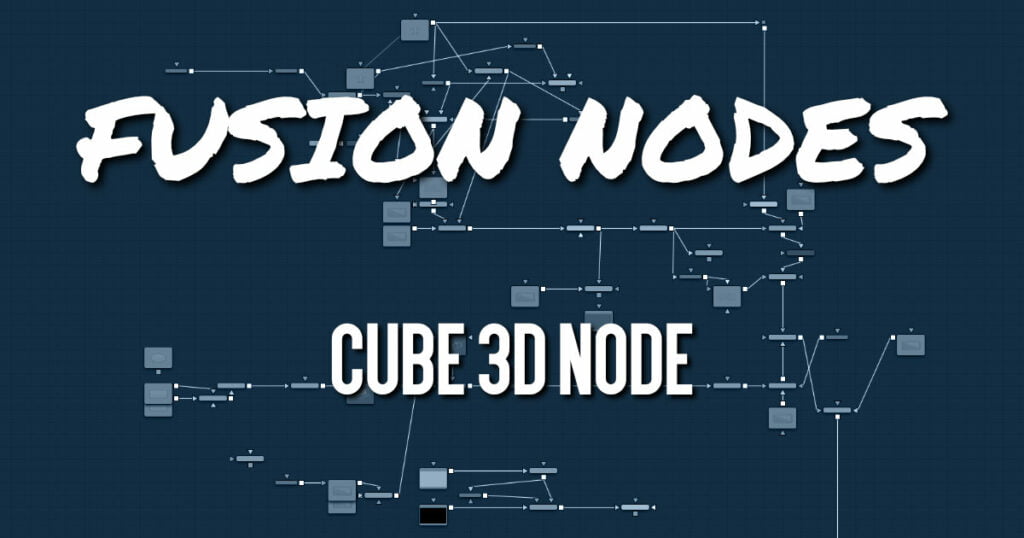
The Cube 3D node is a basic primitive geometry type capable of generating a simple cube.
The node also provides six additional image inputs that can be used to map a texture onto the six faces of the cube. Cubes are often used as shadow casting objects and for environment maps. For other basic primitives, see the Shape 3D node.
Cube 3D Node Inputs
The following are optional inputs that appear on the Cube3D node in the Node Editor:
- SceneInput: The orange scene input is used to connect another node that creates or contains a 3D scene or object. The additional geometry gets added to the Cube3D.
- NameMaterialInput: These six inputs are used to define the materials applied to the six faces of the cube. You can connect either a 2D image or a 3D material to these inputs. Textures or materials added to the Cube3D do not get added to any 3D objects connected to the Cube’s SceneInput.
Cube 3D Node Setup
The output of a Cube 3D node typically connects to a Merge 3D node, integrating it into a larger scene. When 3D tracking, the Cube 3D is often used as a placeholder for proper geometry that is not available at the current time.
Cube 3D Node Controls Tab
The first tab in the Inspector is the Controls tab. It includes the primary controls for determining the overall size and shape of the Cube 3D node.
- Lock Width/Height/Depth
This checkbox locks the Width, Height, and Depth dimensions of the cube together. When selected, only a Size control is displayed; otherwise, separate Width, Height, and Depth sliders are shown. - Size or Width/Height/Depth
If the Lock checkbox is selected, then only the Size slider is shown; otherwise, separate sliders are displayed for Width, Height, and Depth. The Size and Width sliders are the same control renamed, so any animation applied to Size is also applied to Width when the controls are unlocked. - Subdivision Level
Use the Subdivision Level slider to set the number of subdivisions used when creating the image plane.
The 3D viewers and renderer use vertex lighting, meaning all lighting is calculated at the vertices on the 3D geometry and then interpolated from there. Therefore, the more subdivisions in the mesh, the more vertices are available to represent the lighting. For example, make a sphere and set the subdivisions to be small so it looks chunky. With lighting on, the object looks like a sphere but has some amount of fracturing resulting from the large distance between vertices. When the subdivisions are high, the vertices are closer and the lighting becomes more even. So, increasing subdivisions can be useful when working interactively with lights. - Cube Mapping
Enabling the Cube Mapping checkbox causes the cube to wrap its first texture across all six faces using a standard cubic mapping technique. This approach expects a texture laid out in the shape of a cross. - Wireframe
Enabling this checkbox causes the mesh to render only the wireframe for the object when rendering with the OpenGL renderer in the Renderer 3D node.
Cube 3D Node Controls, Materials, Transform, and Settings Tabs
The remaining controls for Visibility, Lighting, Matte, Blend Mode, Normals/Tangents, and Object ID are common to many 3D nodes. The same is true of the Materials, Transform, and Settings tabs. Their descriptions can be found in Common Controls HERE










