Your cart is currently empty!
Color Corrector Node
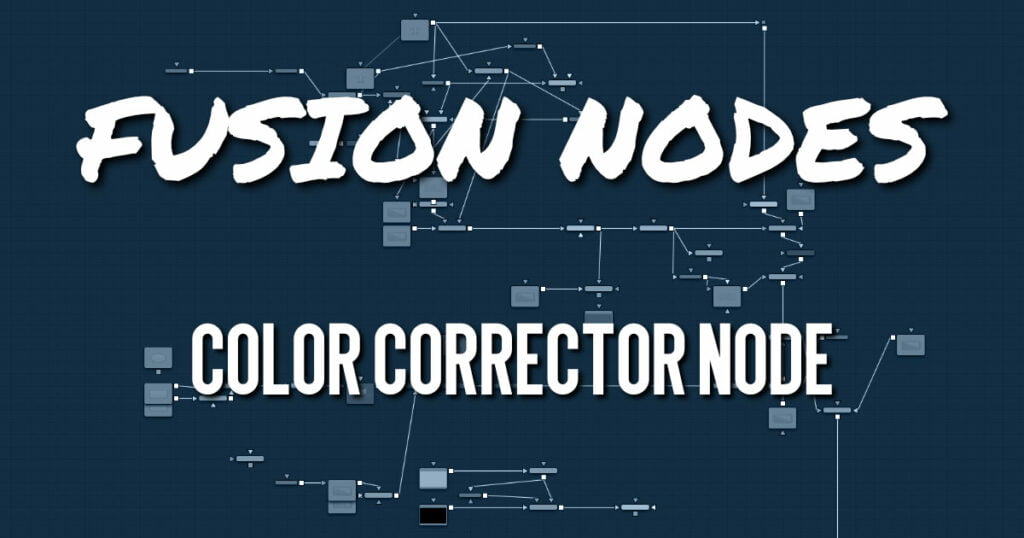
The Color Corrector node is a comprehensive color node with histogram matching, and equalization, hue shifting, tinting, and color suppression.
Controls in the Color Corrector node are separated into four tabs: Correction, Ranges, Options, and Settings.
Color Corrector Inputs
The Color Corrector node includes four inputs in the Node Editor
- Input: This orange input is the only required connection. It connects a 2D image for color correction.
- Effect Mask: The optional blue input expects a mask shape created by polylines, basic primitive shapes, paint strokes, or bitmaps from other tools. Connecting a mask to this input limits the color corrector adjustment to only those pixels within the mask. An effect mask is applied to the tool after the tool is processed.
- Match Reference: The green input is used to connect an image that can be a reference for histogram matching.
- Match Mask: This optional white input accepts any mask much like an effect mask. However, this mask defines of the area to match during a Histogram Match. It offers more flexibility in terms of shape than the built-in Match rectangle in the Inspector.
Color Corrector Setup
The Color Corrector node, like many 2D image-processing nodes, receives a 2D image like a Loader node or the MediaIn1 shown below. The output continues the node tree by connecting to another 2D imageprocessing node or a Merge node.
- Correction Tab Colors Menu
The main Correction tab is further separated into four types of correction methods: colors, levels, histogram, and suppress. Selecting one from the menu at the top of the Correction tab causes that method’s controls to appear. The Color method is described in detail below. - Range
This menu determines the tonal range affected by the color correction controls in this tab. The menu can be set to Shadows, Midtones, Highlights, and Master, where Master is the default affecting the entire image.
The selected range is maintained throughout the Colors, Levels, and Suppress sections of the Color Corrector node.
Adjustments made to the image in the Master channel are applied to the image after any changes made to the Highlight, Midtone, and Shadow ranges. - Color Wheel
The color wheel provides a visual representation of adjustments made to Hue and Saturation, as well as any tinting applied to the image. Adjustments can be made directly by dragging the color indicator, or by entering values in the numeric boxes under the color wheel.
The tinting is represented in the color wheel color indicator that shows the color and strength of the tint. The Highlight setting uses a black outline for the color indicator. The Midtones and Shadows use gray color indicators. The Master color indicator is also black, but it has a white M in the center to distinguish it from the others.
The mouse can position the color indicator for each range only when the applicable range is selected. For example, the Highlight color indicator cannot be moved when the Master range is selected.
Holding down the Command or Ctrl key while dragging this indicator allows you to make finer adjustments by reducing the control’s sensitivity to mouse movements. Holding down the Shift key limits the movement of the color indicator to a single axis, allowing you to restrict the effect to either tint or strength. - Tint Mode
This menu is used to select the speed and quality of the algorithm used to apply the hue and saturation adjustments. The default is Better, but for working with larger images, it may be desirable to use a faster method. - Hue
This slider is a clone of the Hue control located under the color wheel. The slider makes it easier to make small adjustments to the value with the mouse. The Hue control provides a method of shifting the hue of the image (or selected color range) through the color spectrum. The control value has an effective range between -0.1 and 1.0, which represents the angle of rotation in a clockwise direction. A value of 0.25 would be 90 degrees (90/360) and would have the effect of shifting red toward blue, green to red, and so on.
Hue shifting can be done by dragging the slider, entering a value directly into the text control, or by placing the mouse above the outer ring of the color wheel and dragging the mouse up or down. The outer ring always shows the shifted colors compared to the original colors shown in the center of the wheel. - Saturation
This slider is a clone of the Saturation control located under the color wheel. The slider makes it easier to make small adjustments to the value with the mouse. The Saturation control is used to adjust the intensity of the color values. A saturation of 0 produces gray pixels without any color component, whereas a value of 1.0 produces no change in the chroma component of the input image. Higher values generate oversaturated values with a high color component.
Saturation values can be set by dragging the slider, entering a value directly into the text control, or by dragging the mouse to the left and right on the outer ring of the color wheel control. - Channel
This menu is set for the Histogram, Color, and Levels sections of the Color Corrector node. When the red channel is selected, the controls in each mode affect the red channel only, and so on.
The controls are independent, so switching to blue does not remove or eliminate any changes made to red, green, or Master. The animation and adjustments made to each channel are separate. This menu simply determines what controls to display - Contrast
Contrast is the range of difference between the light to dark areas. Increasing the value of this slider increases the contrast, pushing color from the midrange toward black and white. Reducing the contrast causes the colors in the image to move toward midrange, reducing the difference between the darkest and brightest pixels in the image. - Gain
The Gain slider is a multiplier of the pixel value. A gain of 1.2 makes a pixel that is R0.5 G0.5 B0.4 into R0.6 G0.6, B0.48 (i.e., 0.4 * 1.2 = 0.48), while leaving black pixels totally unaffected. Gain affects higher values more than it affects lower values, so the effect is strongest in the midrange and top range of the image. - Lift
While Gain scales the color values around black, Lift scales the color values around white. The pixel values are multiplied by the value of this control. A Lift of 0.5 makes a pixel that is R0.0 G0.0 B0.0 into R0.5 G0.5, B0.5, while leaving white pixels totally unaffected. Lift affects lower values more than it affects higher values, so the effect is strongest in the midrange and low range of the image. - Gamma
Values higher than 1.0 raise the Gamma (mid gray), whereas lower values decrease it. The effect of this node is not linear, and existing black or white points are not affected at all. Pure gray colors are affected the most. - Brightness
The value of the Brightness slider is added to the value of each pixel in your image. This control’s effect on an image is linear, so the effect is applied identically to all pixels despite value. - Reset All Color Changes
Selecting this button returns all color controls in this section to their default values - Correction Tab Levels Menu
The main Correction tab is further separated into four types of correction methods: colors, levels, histogram, and suppress. When Levels is selected from the menu, you can remap the white and black points of an image, with a Gamma control to adjust midtones. A histogram provides a view of the tonal distribution in the image to help guide your adjustments. The Level method is described in detail below. - Range
Identical to the Range menu when Color is selected in the Menu, the Range menu determines the tonal range affected by the color correction controls in this tab. The menu can be set to Shadows, Midtones, Highlights, and Master, where Master is the default affecting the entire image.
The selected range is maintained throughout the Colors, Levels, and Suppress sections of the Color Corrector node.
Adjustments made to the image in the Master channel are applied to the image after any changes made to the Highlights, Midtones, and Shadows ranges. - Channel
This menu is used to select and display the histogram for each color channel or for the Master channel. - Histogram Display
A histogram is a chart that represents the distribution of color values in the scene. The chart reads from left to right, with the leftmost values representing the darkest colors in the scene and the rightmost values representing the brightest. The more pixels in an image with the same or similar value, the higher that portion of the chart is.
Luminance is calculated per channel; therefore, the red, green, and blue channels all have their own histogram, and the combined result of these comprises the Master Histogram.
To scale the histogram vertically, place the mouse pointer inside the control and drag the pointer up to zoom in or down to zoom out. - Display Selector Toolbar
The Display Selector toolbar at the top of the histogram provides a method of enabling and disabling components of the histogram display. Hold the mouse pointer over the button to display a tooltip that describes the button’s function.- Input Histogram: This enables or disables the display of the input image’s histogram.
- Reference Histogram: This enables or disables the display of the reference image’s histogram.
- Output Histogram: This enables or disables the display of the histogram from the post-colorcorrected image.
- Corrective Curve: This toggles the display of a spline used to visualize exactly how auto color corrections applied using a reference image are affecting the image. This can be useful when equalizing luminance between the input and reference images.
- Histogram Controls
These controls along the bottom of the histogram display are used to adjust the input image’s histogram, compressing or shifting the ranges of the selected color channel.
The controls can be adjusted by dragging the triangles beneath the histogram display to the left and right.
Shifting the High value toward the left (decreasing the value) causes the histogram to slant toward white, shifting the image distribution toward white. The Low value has a similar effect in the opposite direction, pushing the image distribution toward black. - Output Level
The Output Level control can apply clipping to the image, compressing the histogram. Decreasing the High control reduces the value of pixels in the image, sliding white pixels down toward gray and gray pixels toward black.
Adjusting the Low control toward High does the opposite, sliding the darkest pixels toward white.
If the low value were set to 0.1, pixels with a value of 0.0 would be set to 0.1 instead, and other values would increase to accommodate the change. The best way to visualize the effect is to observe the change to the output histogram displayed above. - Reset All Levels
Clicking this button resets all the controls in the Levels section to their defaults. - Correction Tab Histogram Menu
When the menu is set to Histogram, a histogram display is produced of the input image. If a reference image is also provided, the histogram for the reference image is also displayed. The controls in this tab are primarily used to match one image to another, using either the Equalize or Match modes of the Color Corrector. - Channel
This menu is used to select and display the histogram for each color channel or for the Master channel - Histogram Display
A histogram is a chart that represents the distribution of color values in the scene. The chart reads from left to right, with the leftmost values representing the darkest colors in the scene and the rightmost values representing the brightest. The more pixels in an image with the same or similar value, the higher that portion of the chart is.
Luminance is calculated per channel; therefore, the red, green, and blue channels all have their own histogram, and the combined result of these comprises the Master Histogram.
To scale the histogram vertically, place the mouse pointer inside the control and drag the pointer up to zoom in or down to zoom out. - Display Selector Toolbar
The Display Selector toolbar at the top of the histogram provides a method of enabling and disabling components of the histogram display. Hold the mouse pointer over the button to display a tooltip that describes the button’s function.- Input Histogram: This enables or disables the display of the input image’s histogram.
- Reference Histogram: This enables or disables the display of the reference image’s histogram.
- Output Histogram: This enables or disables the display of the histogram from the post-colorcorrected image.
- Corrective Curve: This toggles the display of a spline used to visualize exactly how auto color corrections applied using a reference image are affecting the image. This can be useful when equalizing luminance between the input and reference images.
- Float Images and Histogram Equalization or Matching
By using the Histogram Match or Equalize methods on a float image, the color depth of the output image is converted to 16-bit integer. Two-dimensional histograms are not well suited to working with the extreme dynamic range of float images, so these operations always revert to 16-bit integer processing. - Histogram Type
Each of these menu options enables a different type of color correction operation.- Keep: Keep produces no change to the image, and the reference histogram is ignored.
- Equalize: Selecting Equalize adjusts the source image so that all the color values in the image are equally represented—in essence, flattening the histogram so that the distribution of colors in the image becomes more even.
- Match: The Match mode modifies the source image based on the histogram from the reference image. It is used to match two shots with different lighting conditions and exposures so that they appear similar. When selected, the Equalize and Match modes reveal the following controls.
- Match/Equalize Luminance: This slider affects the degree that the Color Corrector node attempts to affect the image based on its luminance distribution. When this control is zero (the default), matching and equalization are applied to each color channel independently, and the luminance, or combined value of the three color channels, is not affected.
If this control has a positive value when equalizing the image, the input image’s luminance distribution is flattened before any color equalization is applied.
If this control has a positive value when the correction mode is set to Match, the luminance values of the input are matched to the reference before any correction is applied to the R, G, and B channels.
The Luminance and RGB controls can have a cumulative effect, and generally they are not both set to full (1.0) simultaneously. - Lock R/G/B: When this checkbox is selected, color matching is applied to all color channels equally. When the checkbox is not selected, individual controls for each channel appear.
- Equalize/Match R/G/B
The name of this control changes depending on whether the Equalize or Match modes have been selected. The slider can be used to reduce the correction applied to the image to equalize or match it. A value of 1.0 causes the full effect of the Equalize or Match to be applied, whereas lower values moderate the result. - Precision
This menu determines the color fidelity used when sampling the image to produce the histogram. 10-bit produces higher fidelity than 8-bit, and 16-bit produces higher fidelity than 10-bit. - Smooth Correction
Often, color equalization and matching operations introduce posterization in an image, which occurs because gradients in the image have been expanded or compressed so that the dynamic range between colors is not sufficient to display a smooth transition. This control can be used to smooth the correction curve, blending some of the original histogram back into the result for a more even transition. - Snapshot Match Time
Click this button to take a freeze snapshot of the current reference histogram, storing its current state as a snapshot in memory. If the reference histogram is not snapshot, the reference histogram is updated from frame to frame. This can cause flickering and phasing of the correction as the node tries to match a changing source to a changing reference. - Release Match
Click this button to release the current snapshot of the histogram and return to using the live reference input. - Reset All Histogram Changes
Selecting this button removes all changes made to the histogram, returning the controls to default and setting the mode back to Keep. - Correction Tab Suppress Menu
Color Suppression provides a mechanism for removing an unwanted color component from the image. The Color Wheel control is similar to that shown in the Colors section of the node, but this one is surrounded by six controls, each representing a specific color along the wheel.
To suppress a color in the selected range, drag the control that represents that color toward the center of the color wheel. The closer the control is to the center, the more that color is suppressed from the image. - Suppression Angle
Use the Suppression Angle control to rotate the controls on the suppression wheel and zero in on a specific color - Reset All Suppression
Clicking this control resets the suppression colors to 1.0, the default value.
Color Corrector Ranges Tab
The Ranges tab contains the controls used to specify which pixels in an image are considered to be shadows and which are considered to be highlights. The midrange is always calculated as pixels not already included in the shadows or the highlights.
- Range
This menu is used to select the tonal range displayed in the viewers. They help to visualize the pixels in the range. When the Result menu option is selected, the image displayed by the color corrector in the viewers is that of the color corrected image. This is the default.
Selecting one of the other menu options switches the display to a grayscale image showing which pixels are part of the selected range. White pixels represent pixels that are considered to be part of the range, and black pixels are not in the range. For example, choosing Shadows would show pixels considered to be shadows as white and pixels that are not shadows as black. Mid gray pixels are only partly in the range and do not receive the full effect of any color adjustments to that range. - Channel
The Channel menu in this tab can be used to examine the range of a specific color channel. By default, Fusion displays the luminance channel when the color ranges are examined. - Spline Display
The ranges are selected by manipulating the spline handles. There are four spline points, each with one Bézier handle. The two handles at the top represent the start of the shadow and highlight ranges, whereas the two at the bottom represent the end of the range. The Bézier handles are used to control the falloff.
The midtones range has no specific controls since its range is understood to be the space between the shadow and the highlight ranges.
The X and Y text controls below the spline display can be used to enter precise positions for the selected Bézier point or handle. - Output the Range You See Now as Final Render
Selecting this checkbox causes the monochrome display of the range shown in the viewers to be output as the final render. Normally, the Color node outputs the full RGBA image, even if the node were left to display one of the color ranges in the view instead. This control makes it possible to use the Color Corrector node to generate a range’s matte for use as an effect mask in other nodes. - Preset Simple/Smooth Ranges
These two buttons can be used to return the spline ranges to either Smooth (default) or Simple (linear) settings.
Color Corrector Node Options Tab
The Options tab includes a few very important processing operations including a simple solution when color correcting premultiplied Alpha channels.
- Pre-Divide/Post-Multiply
Selecting this option divides the color channels by the value of the Alpha before applying the color correction. After the color correction, the color values are re-multiplied by the Alpha to produce a properly additive image. This is crucial when performing an additive merge or when working with CG images generated with premultiplied Alpha channels. - Histogram Proxy Scale
The Histogram Proxy Scale determines the precision used when creating and calculating histograms. Lower values represent higher precision, and higher values produce a rougher, generalized histogram. - Process Order
This menu is used to select whether adjustments to the image’s gamma are applied before or after any changes made to the images levels.
Color Corrector Node Settings Tab
The Settings tab in the Inspector is also duplicated in other Color nodes. These common controls are described in detail at HERE.










