Your cart is currently empty!
Background Node
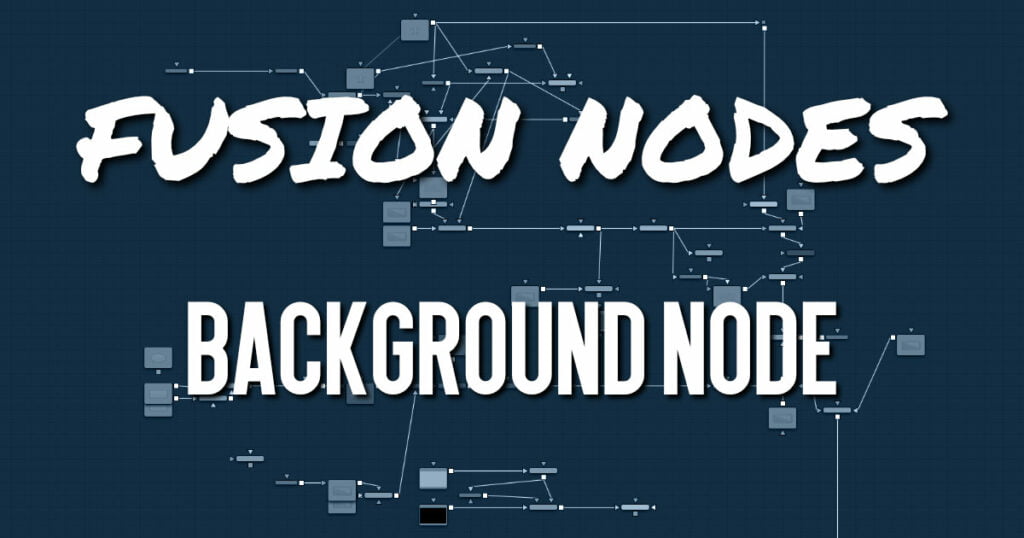
The Background node can be used to produce anything from a solid color background to complex looped gradients.
Background Node Inputs
There is one input on the Background node for an effect mask input.
- Effect Mask: The optional blue effect mask input accepts a mask shape created by polylines, basic primitive shapes, paint strokes, or bitmaps from other tools. Connecting a mask to this input limits the background color to only those pixels within the mask.
Background Node Setup
The Background node generates a color and passes the color off to another node like the Paint node below.
Background Node Color Tab
The Color tab is used to control the style and color(s) of the generated background.
- Type
This control is used to select the style of background generated by the node. Four selections are available:- Solid Color: This default creates a single-color image.
- Horizontal: This creates a two-color horizontal gradation.
- Vertical: This creates a two-color vertical gradation.
- Four Corner: This creates a four-color corner gradation.
- Horizontal/Vertical/Four Point
When the Type menu is set to Horizontal, Vertical, or Four Corner, two- or four-color swatches are displayed where the left/right, top/bottom, or four corners of the gradient colors can be set. - Gradient
When the Type menu is set to Gradient, additional controls are displayed where the gradient colors’ direction can be customized. - Gradient Type
This menu selects the form used to draw the gradient. There are six choices:- Linear: Draws the gradient along a straight line from the starting color stop to the ending color stop.
- Reflect: Draws the gradient by mirroring the linear gradient on either side of the starting point.
- Square: Draws the gradient by using a square pattern when the starting point is at the center of the image.
- Cross: Draws the gradient using a cross pattern when the starting point is at the center of the image.
- Radial: Draws the gradient in a circular pattern when the starting point is at the center of the image.
- Angle: Draws the gradient in a counterclockwise sweep when the starting point is at the center of the image.
- Viewer Start and End Position
The Start and End positions in the viewer are represented by two red control points connected by a green line. They determine where the gradient begins and ends. - Gradient Colors
This gradient color bar is used to select the colors for the gradient. The default two color stops set the start and end colors. You can change the colors used in the gradient by selecting the color stop, and then using the Eyedropper or color swatch to set a new color.
You can add, move, copy, and delete color from the gradient using the gradient bar.
To modify one of the colors, select the triangle below the color on the bar.- To add a color stop to the gradient bar:
- Click anywhere along the bottom of the gradient bar.
- Use the Eyedropper or color swatch to select the color for the color stop.
- To move a color stop on the gradient bar:
- Drag a color stop left or right along the bar.
- To copy a color stop:
- Hold Command (macOS) or Ctrl (Windows) while you drag a color stop.
- To delete a color stop:
- Drag the color stop up past the gradient bar.
- To add a color stop to the gradient bar:
- Interpolation Space
This menu determines what color space is used to calculate the colors between color stops. - Offset
The Offset control is used to offset the position of the gradient relative to the start and end markers. This control is most useful when used in conjunction with the repeat and ping-pong modes described below. - Repeat
This menu includes three options used to set the behavior of the gradient when the Offset control scrolls the gradient past its start and end positions. Selecting Once keeps the color continuous for offset. Selecting Repeat loops around to the start color when the offset goes beyond the end color. Selecting Ping-pong repeats the color pattern in reverse. - Sub-Pixel
The Sub-Pixel menu controls the sub-pixel precision used when the edges of the gradient become visible in repeat mode, or when the gradient is animated. Higher settings will take significantly longer to render but are more precise. - Gradient Contextual Menu
Gradients have their own contextual menu that you can bring up by right-clicking on the gradient bar. The Gradient contextual menu includes options for animating, publishing, and connecting one gradient to another. There is also a gradient-specific modifier that builds a custom gradient by sampling colors from the output of a node.
Background Node Image and Settings Tabs
The Image and Settings tabs in the Inspector are duplicated in many Generator nodes. These common controls are described in detail HERE.










