Your cart is currently empty!
Auto Gain Node
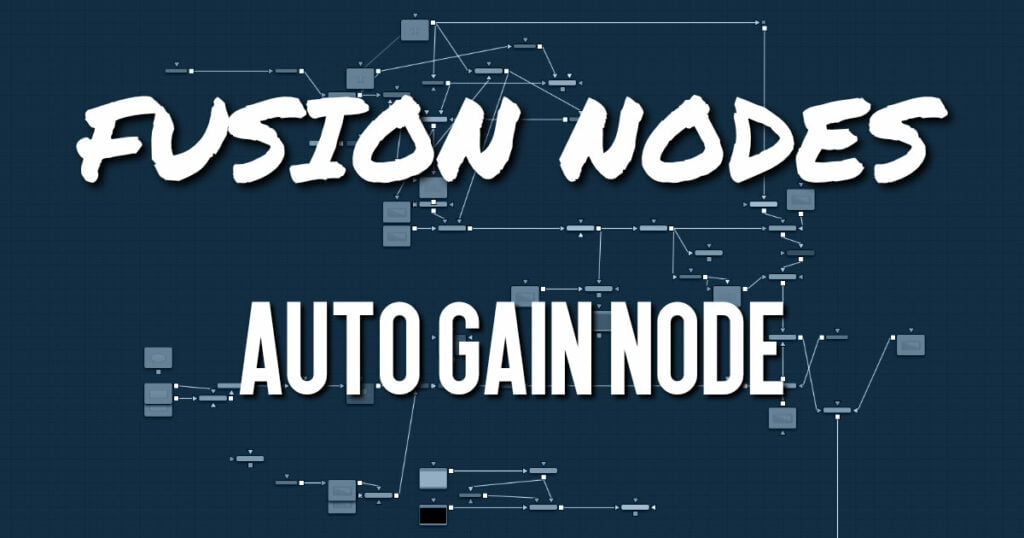
The Auto Gain node automatically adjusts the tonal range of an image, setting the darkest and brightest pixels to user-selected values. By default, the darkest pixels get pushed to black, the brightest pixels get pushed to white, and pixels in between get stretched to cover the tonal range evenly.
This can be useful when compensating for variations in lighting, dealing with low-contrast images, or visualizing the full color range of float images (although the viewer’s View Normalized Image option is generally more suitable for this).
Auto Gain Node Inputs
The two inputs on the Auto Gain node are the input and effect mask.
- Input: The orange input connects the primary 2D image for the auto gain.
- Effect Mask: The blue input is for a mask shape created by polylines, basic primitive shapes, paint strokes, or bitmaps from other tools. Connecting a mask to this input limits the auto gain adjustment to only those pixels within the mask. An effect mask is applied to the tool after the tool is processed.
Auto Gain Node Setup
The Auto Gain node, like many 2D image-processing nodes, receives a 2D image like a Loader node or the MediaIn1 shown below. The output continues the node tree by connecting to another 2D image processing node or a Merge node.
Auto Gain Node Controls Tab
The Controls tab contains the few primary controls necessary for customizing the AutoGain operation.
- Do Z
Select the Do Z checkbox to apply the Auto Gain effect to the Z or Depth channels. This can be useful for matching the ranges of one Z-channel to another, or to view a float Z-channel in the RGB values. - Range
This Range control sets the black point and white point in the image. All tonal values in the image rescale to fit within this range.
Auto Gain Node Settings Tab
The Settings tab in the Inspector is also duplicated in other Color nodes. These common controls are described in detail HERE.










