Your cart is currently empty!
Crop Node
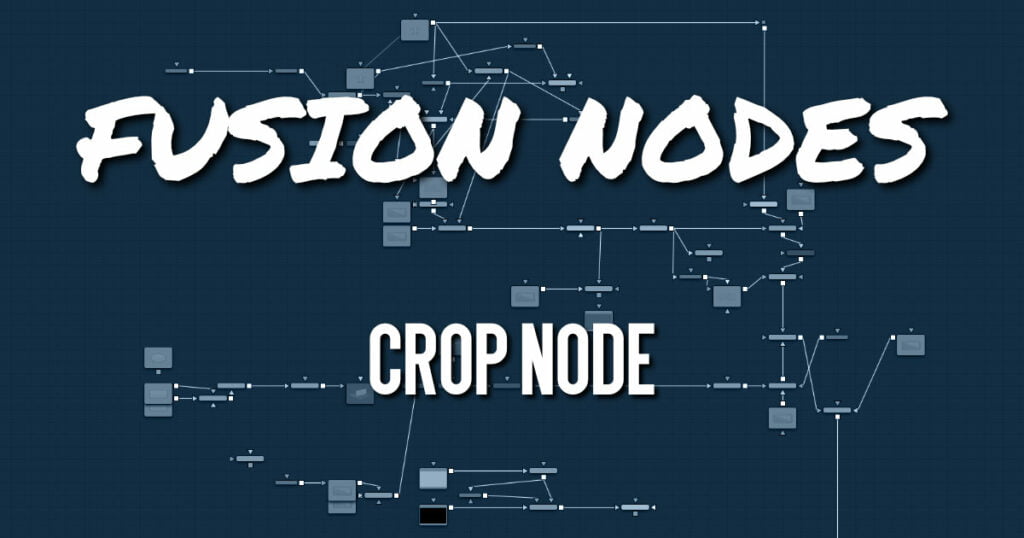
The Crop node can be used to cut out a portion of an image or to offset the image into a larger image area. However, unlike using a mask, this node actually changes the resolution of the image.
Crop Node Inputs
The single input on the Crop node is used to connect a 2D image for cropping.
- Input: The orange input is used for the primary 2D image you want to crop.
Crop Node Setup
Below, the Crop node is inserted between the MediaIn1 node and the background input of the Merge. Unlike using a mask tool, cropping the MediaIn1 changes the resolution of the clip. The cropped MediaIn1 node connected to the orange background input also sets the resolution of the Merge output.
Crop Node Controls Tab
The Controls tab provides XY Offset and XY Size methods for cropping the image.
Offset X and Y
These controls position the image off the screen by pushing it left/right or up/down. The cropped image disappears off the edges of the output image. The values of these controls are measured in pixels.
Size X and Y
Use these controls to set the vertical and horizontal resolution of the image output by the Crop node. The values of these controls are measured in pixels.
Keep Aspect
When toggled on, the Crop node maintains the aspect of the input image.
Keep Centered
When toggled on, the Crop node automatically adjusts the X and Y Offset controls to keep the image centered. The XY Offset sliders are automatically adjusted, and control over the cropping is done with the Size sliders or the Allow Box Selection button in the viewer.
Reset Size
This resets the image dimensions to the size of the input image.
Reset Offset
This resets the X and Y Offsets to their defaults.
Change Pixel Aspect
Enable this checkbox to reveal a Pixel Aspect control that can be used to change the image’s pixel aspect.
Clipping Mode
This option sets the mode used to handle the edges of the image when performing domain of definition (DoD) rendering. This is profoundly important for nodes like Blur, which may require samples from portions of the image outside the current domain.
- Frame: The default option is Frame, which automatically sets the node’s domain of definition to use the full frame of the image, effectively ignoring the current domain of definition. If the upstream DoD is smaller than the frame, the remaining area in the frame will be treated as black/transparent.
- Domain: Setting this option to Domain will respect the upstream DoD when applying the node’s effect. This can have adverse clipping effects in situations where the node employs a large filter.
- None: Setting this option to None does not perform any source image clipping at all. This means that any data required to process the node’s effect that would normally be outside the upstream DoD is treated as black/transparent
Crop Node Auto Crop Tab
Auto Crop tab analyzes the selected channel and crops the image based on that channel’s boundaries. The adjustments from auto crop are seen in the Crop tab parameters.
RGBA Color Channels
Select which channels are examined for an Auto Crop. This is useful for auto cropping images with nonsolid backgrounds in a specific color channel, like a blue color gradient. Toggling the channel off causes Auto Crop to ignore it when evaluating the image.
Auto Crop
This evaluates the image and attempts to determine the background color. It then crops each side of the image to the first pixel that is not that color.
Crop Node Settings Tab
The Settings tab in the Inspector is also duplicated in other Transform nodes. These common controls are described in detail the Transform Common Controls.










