Your cart is currently empty!
Tracker Node
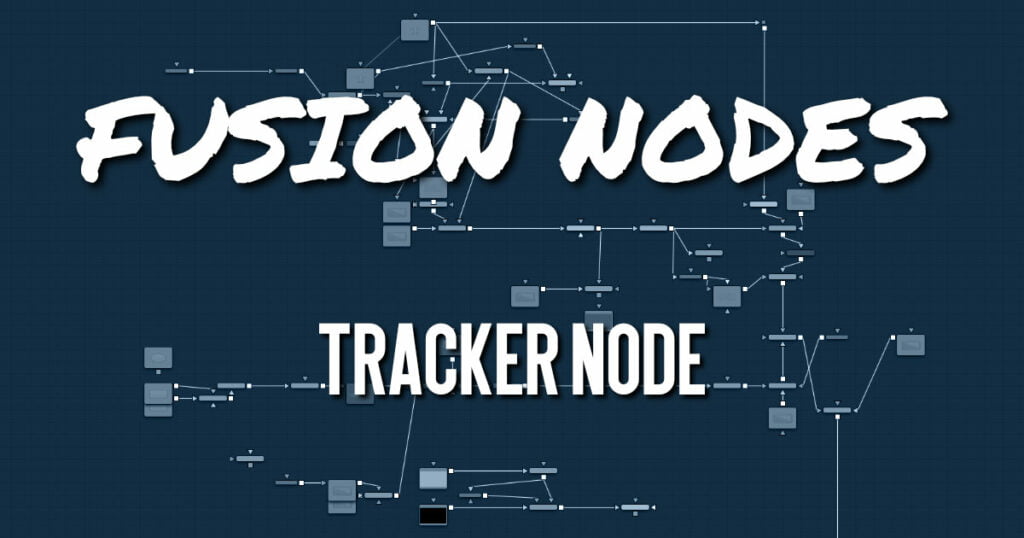
The Tracker is used to detect and follow one or more pixel patterns across frames in moving video. The tracking data can then be used to control the position or values of other nodes in the composition (for example, the center of a Light Rays node). Additionally, trackers can be used to stabilize an image or to apply destabilization to one image based on the motion of another.
Tracker Node Inputs
The Tracker has three inputs:
- Background: The orange image input accepts the main 2D image to be tracked.
- Foreground: The optional green foreground accepts a 2D image to be merged on top of the background as a corner pin or match move.
- Effect Mask: The blue input is for a mask shape created by polylines, basic primitive shapes, paint strokes, or bitmaps from other tools. Connecting a mask to this input limits the tracking to certain areas.
Tracker Node Setup
Tracker nodes can be applied inline with other nodes or as a branch from the clip you want to track. When used inline, an image can be stabilized by connecting it to the orange background input. After the image is tracked, setting the Tracker’s Operation menu to Match Move will apply a stabilization to the connected image.
When used as an offshoot from the node tree, an image can be tracked and then that tracking data is published for use on another node somewhere else in the node tree. The output of the Tracker does not need to connect to another node. The tracking data is published and can be used via the Connect To contextual menu.
The Tracker can also work as a replacement for a Merge tool in match-moving setups. Below, the Tracker tracks the image connected to the orange background input and applies the tracking data to the image connected to the foreground input. The same foreground-over-background merge capabilities are available in the Tracker node.
Tracker Onscreen Controls
Each pattern in the Tracker has its own set of onscreen controls used to select the pixels in the image to be tracked. These controls are visible in the viewers whenever you select a tracker in the node tree.
Pattern Rectangle
In the viewer, the tracker displays a solid-line red rectangle called the pattern rectangle. Every pixel within the rectangle makes up the pattern used for tracking. You can resize the pattern if necessary by dragging on the rectangle’s borders.
Search Rectangle
Whenever the mouse moves over the pattern rectangle, a second rectangle with a dashed outline appears. The dashed outline represents the search area, which determines how far away from the current pattern the Tracker looks in the next frame. The search area should always be larger than the pattern, and it should be large enough to encompass the largest frame-to-frame movement in the scene. Faster moving objects require larger search areas, and slower moving objects can get away with smaller search areas. The larger the search area, the longer it takes to track, so try not to make the search area larger than necessary. If the selected Tracker has a custom name, the name of that Tracker is displayed as a label at the bottom right of the search area rectangle.
Repositioning the Tracker
The pattern rectangle has a small handle in the upper-left corner. Dragging on the handle repositions the pattern. An enlarged view of the pattern is displayed under your mouse pointer to assist with the precise positioning of the pattern. This thumbnail disappears when the mouse button is released. You can adjust the magnification ratio in the Inspector’s Options tab.
Tracker Node Trackers Tab
The Trackers tab contains controls for creating, positioning, and initiating tracking operations. After tracking, offset controls are used to improve the alignment of the image following the track.
Track Buttons
There are four buttons to initiate tracking, and one button in the middle used to stop a track in progress. These buttons can track the current pattern forward or backward in time. Holding the pointer over each button displays a tooltip with the name of each button.
The buttons operate as follows:
- Track Reverse: Clicking this button causes all active trackers to begin tracking, starting at the end of the render range and moving backward through time until the beginning of the render range.
- Track Reverse From Current Time: Clicking this button causes all active trackers to begin tracking, starting at the current frame and moving backward through time until the beginning of the render range.
- Stop Tracking: Clicking this button or pressing ESC stops the tracking process immediately. This button is active only when tracking is in process.
- Track Forward From Current Time: Clicking this button causes all active trackers to begin tracking, starting at the current frame and moving forward through time until the end of the render range.
- Track Forward: Clicking this button causes all active trackers to begin tracking, starting at the first frame in the render range and moving forward through time until the end of the render range.
Tracking Behavior Controls
The following controls all affect how trackers adapt to changing patterns, how the resulting track path is defined, and how many keyframes are generated.
Frames Per Path Point
This slider determines how often the Tracker sets a keyframe on the path. The default is 1, which sets a keyframe on the tracked path at every frame.
Increasing the value causes the tracked path to be less accurate. This may be desirable if the track is returning fluctuating results, but under normal circumstances, leave this control at its default value.
Adaptive Mode
Fusion is capable of reacquiring the tracked pattern, as needed, to help with complex tracks. This menu determines the Adaptive tracking method.
- None: When set to None, the tracker searches for the original pattern in each frame.
- Every Frame: When set to Every Frame, the tracker reacquires the pattern every frame. This helps the Tracker compensate for gradual changes in profile and lighting over time.
- Best Match: When set to Best Match, the tracker compares the original selected pattern to the pattern acquired at each frame. If the variation between the two patterns exceeds the threshold amount defined by the Match Tolerance control, the tracker does not reacquire the pattern on that frame. This helps to avoid Tracker drift caused by transient artifacts that cross the pattern’s path (such as a shadow).
Path Center
This menu determines how the Tracker behaves when repositioning a pattern. This menu is particularly useful when a pattern leaves the frame or changes so significantly that it can no longer be tracked.
- Pattern Center: When Pattern Center is selected in the menu, the tracked path continues from the center of the new path. This is appropriate when replacing an existing path entirely.
- Track Center (append): When Track Center (append) is selected in the menu, the path tracked by a new pattern will be appended to the existing path. The path created is automatically offset by the required amount. This setting is used to set a new tracking pattern when the original pattern moves out of the frame or gets obscured by other objects. This technique work bests if the new pattern is located close to the position of the original pattern to avoid any problems with parallax or lens distortion.
Tracker List
A Tracker node can track multiple patterns. Each tracker pattern created in the current Tracker node is managed in the Tracker List.
Tracker List
The Tracker List shows the names of all trackers created.
- Each tracker pattern appears in the list by name, next to a small checkbox. Clicking the name of the tracker pattern will select that tracker pattern.
- The controls below the list will change to affect that tracker pattern only. Click a selected tracker pattern once to rename the tracker pattern to something more descriptive.
- Clicking the checkbox changes the state of the tracker.
Tracker States
- Enabled (black checkbox): An enabled pattern will re-track each time the track is initiated. Its path data is available for use by other nodes, and the data is available for Stabilization and Corner Positioning.
- Suspended (white circle): A Suspended pattern does not re-track when the track is initiated. The data is locked to prevent additional changes. The data from the path is still available for other nodes, and the data is available for advanced Tracking modes like Stabilization and Corner Positioning.
- Disabled (clear): A Disabled pattern does not create a path when tracking is initialized, and its data is not available to other nodes or for advanced Tracking operations like Stabilization and Corner Positioning.
Add/Delete Tracker
Use these buttons to add or delete trackers from your Tracker List.
Show
This menu selects what controls are displayed in the Tracker node controls. They do not affect the operation of the tracker; they only affect the lower half of the Inspector interface.
- Selected Tracker Details: When Selected Tracker Details is chosen, the controls displayed pertain only to the currently selected tracker. You will have access to the Pattern window and the Offset sliders.
- All Trackers: When All Trackers is selected, the pattern window for each of the added tracking patterns is displayed simultaneously below the Tracker List.
Left Pattern Display
The pattern display has two side-by-side image windows and a series of status bars. The window on the left shows the pattern initially selected, while the one on the right shows a real-time display of the current pattern as tracking progresses.
As the onscreen controls move while tracking, the display in the leftmost window updates to show the pattern. As the pattern moves, the vertical bars immediately to the right of the image indicate the clarity and contrast of the image channels.
The best channel or channels get selected for tracking based on clarity. These channels have a gray background in the vertical bar representing that channel. You can use the automatic tracking or override the selection and choose the channel by selecting the button beneath the channel to track.
Under normal circumstances, the channel selected shows in the pattern display. If the selected channel is blue, then a grayscale representation of the blue channel for the pattern appears. The image is represented in color only when you activate the Full Color button.
Override this behavior by selecting the Show Full Color button beneath the pattern display instead of the Show Selected Channel button.
Right Pattern Display
The pattern display on the right indicates the actual pattern acquired for tracking. This display is black until tracking the selected pattern for the first time. The pattern display becomes active during tracking, displaying the pattern that Fusion acquires from frame to frame.
As the tracking occurs, the pattern from each frame accumulates into a Flipbook, which can be played back in the pattern window after tracking by using the transport controls at the bottom of the window.
While the track is progressing, the vertical bar immediately to the right of the pattern shows how confident Fusion is that the current pattern matches the initially selected pattern. A green bar indicates a high degree of confidence that the current pattern matches the original, a yellow bar indicates less certainty, and a red bar indicates extreme uncertainty.
After tracking, the pattern display shows a small Flipbook of the track for that pattern to help identify problem frames for the track.
Tracker Sizes
In addition to onscreen controls, each tracker has a set of sizing parameters that let you adjust the pattern and search box.
- Pattern Width and Height: Use these controls to adjust the width and height of the selected tracker pattern manually. The size of the tracker pattern can also be adjusted in the viewer, which is the normal method, but small adjustments are often easier to accomplish with the precision of manual controls.
- Search Width and Height: The search area defines how far Fusion will look in the image from frame to frame to reacquire the pattern during tracking. As with the Pattern Width and Height, the search area can be adjusted in the viewer, but you may want to make small adjustments manually using these controls.
Tracked Center
This positional control indicates the position of the tracker’s center. To remove a previously tracked path from a tracker pattern, right-click this parameter and select Remove Path from the contextual menu.
X and Y Offset
The Offset controls help to create a track for objects that may not provide very well defined or reliable patterns. The Offset controls permit the tracking of something close to the intended object instead. Use these Offsets to adjust the desired position of the path, while the tracker pattern rectangle is positioned over the actual tracking location.
The Offset can also be adjusted directly in the viewer by activating the Offsets button in the viewer toolbar.
Operation Tab
While the Trackers tab controls let you customize how the Tracker node analyzes motion to create motion paths, the Operation tab puts the analyzed motion data to use, performing image transforms of various kinds.
The Tracker node is capable of performing a wide variety of functions, from match moving an object into a moving scene, smoothing out a shaky camera movement, or replacing the content of a sign. Use the options and buttons in the Operation tab to select the function performed by the Tracker node.
Operation Menu
The Operation menu contains four functions performed by the Tracker. The remaining controls in this tab fine-tune the result of this selection.
- None: The Tracker performs no additional operation on the image beyond merely locating and tracking the chosen pattern. This is the default mode, used to create a path that will then drive another parameter on another node.
- Match Move: When only the orange background input is connected, this mode stabilizes the image. When a foreground image is connected to the green foreground input, the foreground image matches the position, rotation, and scaling based on the tracking patterns. Stabilizing and match move require a minimum of one tracking pattern to determine position, and two or more to determine scaling and rotation.
- Corner Positioning: The Corner Positioner mode tracks the four corners of a rectangular object and replaces the contents with a new image. This function requires a minimum of four tracking patterns. If there are not enough tracking patterns, new tracking patterns are added until the total equals four.
- Perspective Positioning: This mode is the inverse of the Corner Positioning mode. Rather than replacing the contents of the rectangle, the four trackers are mapped to the four corners of the image. This is generally used to remove perspective from an image. Like the Corner Positioning mode, this mode requires four tracking patterns, which automatically get added if there are fewer patterns.
Additional Layering Controls
When you choose any operation other than None, a series of additional controls appear.
Merge
The Merge control determines what is done (if anything) with the image provided to the green Foreground input of the Tracker. This menu appears when the operation is set to anything other than None.
- BG Only: The foreground input is ignored; only the background is affected. This is used primarily when stabilizing the background image.
- FG Only: The foreground input is transformed to match the movement in the background, and this transformed image is passed through the Tracker’s output. This Merge technique is used when match moving one layer’s motion to another layer’s motion.
- FG Over BG: The foreground image is merged over the background image, using the Merge method described by the Apply Mode control that appears.
- BG Over FG: The background is merged over the foreground. This technique is often used when tracking a layer with an Alpha channel so that a more static background can be applied behind it.
Apply Mode and Operator Menus
This menu provides a variety of options that determine how the two layers should be combined. The options in this menu are identical to those found in the Merge node.
- Apply Modes: The Apply Mode setting determines the math used when blending or combining the foreground and background pixels.
- Normal: The Default merge mode uses the foreground’s alpha channel as a mask to determine which pixels are transparent and which are not. When this is active, another menu shows possible operations, including Over, In, Held Out, Atop, and XOr.
- Screen: Screen merges the images based on a multiplication of their color values. The alpha channel is ignored, and layer order becomes irrelevant. The resulting color is always lighter. Screening with black leaves the color unchanged, whereas screening with white will always produce white. This effect creates a similar look to projecting several film frames onto the same surface. When this is active, another menu shows possible operations, including Over, In, Held Out, Atop, and Xor.
- Dissolve: Dissolve mixes two image sequences together. It uses a calculated average of the two images to perform the mixture.
- Multiply: Multiplies the values of a color channel. This will give the appearance of darkening the image as the values are scaled from 0 to 1. White has a value of 1, so the result would be the same. Gray has a value of 0.5, so the result would be a darker image or, in other words, an image half as bright.
- Overlay: Overlay multiplies or screens the color values of the foreground image, depending on the color values of the background image. Patterns or colors overlay the existing pixels while preserving the highlights and shadows of the color values of the background image. The background image is not replaced but is mixed with the foreground image to reflect the original lightness or darkness of the background image.
- Soft Light: Soft Light darkens or lightens the foreground image, depending on the color values of the background image. The effect is similar to shining a diffused spotlight on the image.
- Hard Light: Hard Light multiplies or screens the color values of the foreground image, depending on the color values of the background image. The effect is similar to shining a harsh spotlight on the image
- Color Dodge: Color Dodge uses the foreground’s color values to brighten the background image. This is similar to the photographic practice of dodging by reducing the exposure of an area of a print.
- Color Burn: Color Burn uses the foreground’s color values to darken the background image. This is similar to the photographic practice of burning by increasing the exposure of an area of a print.
- Darken: Darken looks at the color information in each channel and selects the background or foreground image’s color value, whichever is darker, as the result color. Pixels lighter than the merged colors are replaced, and pixels darker than the merged color do not change.
- Lighten: Lighten looks at the color information in each channel and selects the background or foreground image’s color values, whichever is lighter, as the result color value. Pixels darker than the merged color are replaced, and pixels lighter than the merged color do not change.
- Difference: Difference looks at the color information in each channel and subtracts the foreground color values from the background color values or the background from the foreground, depending on which has the greater brightness value. Merging with white inverts the color. Merging with black produces no change.
- Exclusion: Exclusion creates an effect similar to but lower in contrast than the Difference mode. Merging with white inverts the base color values. Merging with black produces no change. — Hue: Hue creates a result color with the luminance and saturation of the background color values and the hue of the foreground color values.
- Saturation: Saturation creates a result color with the luminance and hue of the base color and the saturation of the blend color.
- Color: Color creates a result color with the luminance of the background color value and the hue and saturation of the foreground. This preserves the gray levels in the image and is useful for coloring monochrome images.
- Luminosity: Luminosity creates a color with the hue and saturation of the background color and the luminance of the foreground color. This mode creates an inverse effect from that of the Color mode.
- Operator Modes: This menu is used to select the Operation Mode of the merge. It determines how the foreground and background are combined to produce a result. This drop-down menu is visible only when the Merge node’s Apply Mode is set to either Normal or Screen.
The formula used to combine pixels in the merge is always fg * x + bg * y. The different operations determine exactly what x and y are, as shown in the description for each mode.
The Operator modes are as follows:- Over: The Over mode adds the foreground layer to the background layer by replacing the pixels in the background with the pixels from the Z wherever the foreground’s alpha channel is greater than 1.
x = 1, y = 1-[foreground Alpha] - In: The In mode multiplies the alpha channel of the background input against the pixels in the foreground. The color channels of the foreground input are ignored. Only pixels from the foreground are seen in the final output. This essentially clips the foreground using the mask from the background.
x = [background Alpha], y = 0 - Held Out: Held Out is essentially the opposite of the In operation. The pixels in the foreground image are multiplied against the inverted alpha channel of the background image. You can accomplish exactly the same result using the In operation and a Matte Control node to invert the matte channel of the background image.
x = 1-[background Alpha], y = 0 - ATop: ATop places the foreground over the background only where the background has a matte.
x = [background Alpha], y = 1-[foreground Alpha] - XOr: XOr combines the foreground with the background wherever either the foreground or the background have a matte, but never where both have a matte.
x = 1-[background Alpha], y = 1-[foreground Alpha]
- Over: The Over mode adds the foreground layer to the background layer by replacing the pixels in the background with the pixels from the Z wherever the foreground’s alpha channel is greater than 1.
- Subtractive/Additive: This slider controls whether Fusion performs an Additive merge, a Subtractive merge, or a blend of both. This slider defaults to Additive merging for most operations, assuming the input images are premultiplied (which is usually the case). If you don’t understand the difference between Additive and Subtractive merging, here’s a quick explanation:
- An Additive merge is necessary when the foreground image is premultiplied, meaning that the pixels in the color channels have been multiplied by the pixels in the alpha channel. The result is that transparent pixels are always black since any number multiplied by 0 always equals 0. This obscures the background (by multiplying with the inverse of the foreground alpha), and then simply adds the pixels from the foreground.
- A Subtractive merge is necessary if the foreground image is not premultiplied. The compositing method is similar to an Additive merge, but the foreground image is first multiplied by its alpha to eliminate any background pixels outside the alpha area.
In most software applications, you will find the Additive/Subtractive option displayed as a simple checkbox. Fusion lets you blend between the Additive and Subtractive versions of the merge operation, which is occasionally useful for dealing with problem composites with edges that are calling attention to themselves as too bright or too dark.
For example, using a Subtractive setting on a premultiplied image may result in darker edges. Using an Additive setting with a non-premultiplied image may result in lightening the edges. By blending between Additive and Subtractive, you can tweak the edge brightness to be just right for your situation.
Filter Method (Match Move)
Determines which filter to use to handle image transforms made using the Tracker node. This menu appears only when the Operation Mode is set to Match Move.
- Box: This is a simple interpolation resize of the image.
- Linear: This uses a simplistic filter, which produces relatively clean and fast results.
- Quadratic: This filter produces a nominal result. It offers a good compromise between speed and quality.
- Cubic: This produces better results with continuous-tone images but is slower than Bi-Cubic. If the images have fine detail in them, the results may be blurrier than desired.
- Catmull-Rom: This produces good results with continuous-tone images that are resized down. It produces sharp results with finely detailed images.
- Gaussian: This is very similar in speed and quality to Bi-Cubic.
- Mitchell: This is similar to Catmull-Rom but produces better results with finely detailed images. It is slower than Catmull-Rom.
- Lanczos: This is very similar to Mitchell and Catmull-Rom but is a little cleaner and also slower.
- Sinc: This is an advanced filter that produces very sharp, detailed results; however, it may produce visible “ringing” in some situations.
- Bessel: This is similar to the Sinc filter but may be slightly faster.
Edges
This menu selects how the revealed edges are handled when the image is moved to match position and scaling.
- Black Edges: Out-of-frame edges revealed by Stabilization are left black.
- Wrap: Portions of the image moved off frame to one side are used to fill edges that are revealed on the opposite side.
- Duplicate: The last valid pixel on an edge is repeated to the edge of the frame.
- Mirror: Image pixels are mirrored to fill to the edge of the frame.
Position, Rotation, and Scaling Checkboxes (Match Move)
The Position, Rotation, and Scaling checkboxes appear only when the mode is set to Match Move. They determine what components of motion that Stabilization will attempt to correct in the image. For example, if only the Position checkbox is selected, no attempt will be made to correct for Rotation and Scaling in the image.
Flatten Transformation (Match Move)
This checkbox appears only when the mode is set to Match Move. Like most transformations in Fusion, Stabilization is concatenated with other sequential transformations by default. Selecting this checkbox will flatten the transform, breaking any concatenation taking place and applying the transform immediately.
Mapping Type
The Mapping Type control appears only in the Corner Positioning mode. There are two options in the menu:
- Bi_Linear: The first method is Bi-Linear, where the foreground image is mapped into the background without any attempt to correct for perspective distortion. This is identical to how previous versions of Fusion operated.
- Perspective: The foreground image is mapped into the background taking perspective distortion into account. This is the preferred setting since it maps better to the real world than the older BiLinear setting.
Corner Selector (Corner or Perspective Positioning)
When the operation of the Tracker is set to either Corner or Perspective Positioning modes, four dropdown menus appear. These options choose which trackers map to each of the four corners of the rectangle. This is useful when a Tracker has more than four patterns selected, and you must choose which patterns the positioners use.
Rotate Clockwise and Counter-Clockwise Buttons (Corner or Perspective Positioning)
These controls appear only when the operation of the Tracker is set to either Corner or Perspective Positioning modes. They are used to rotate the foreground image by 90 degrees before it is applied to the background.
Stabilize Settings
The Tracker node automatically outputs several steady and unsteady position outputs to which other controls in the Node Editor can be connected. The Stable Position output provides X and Y coordinates to match or reverse motion in a sequence. These controls are available even when the operation is not set to Match Move, since the Stable Position output is always available for connection to other nodes.
Tracker Node Match Move Settings
These settings determine how tracking data is correlated with the reference pattern for making transforms.
Pivot Type
The Pivot type menu determines how the anchor point for rotation is selected.
- Tracker Average: Averages the location based on the tracking points.
- Selected Tracker: Provides a menu where one of the current trackers can be selected as the pivot point.
- Manual: Displays X and Y position number fields where you can manually position the pivot points.
Reference
The Reference mode determines the “snapshot frame” based on the frame where the pattern is first selected. All Stabilization is intended to return the image back to that reference.
- Select Time: Lets you select the current frame.
- Start: The Snapshot Frame is determined to be the first frame in the tracked path. All Stabilization is intended to return the image back to that reference.
- Start and End: The Start and End Reference mode is somewhat different from all other Reference modes. Where the others are intended to take a snapshot frame to which all stabilization returns, immobilizing the image, the Start and End mode is intended to smooth existing motion, without removing it. This mode averages the motion between the Start and End of the path, drawing a straight line between those points. When this mode is active, it reveals the Reference Intermediate Points control. Increasing the value of this control increases the number of points in the path used by the Reference, smoothing the motion from a straight line between Start and End without making it wholly linear.
- End: The Snapshot Frame is determined to be the last frame in the tracked path. All Stabilization is intended to return the image back to that reference.
Tracker Node Display Options Tab
The Display Options tab lets you customize the look of onscreen controls in the viewer
Show Pattern Names
This option defines whether the Tracker’s pattern names will be displayed in the viewer. Switch it off to see the pattern rectangle instead.
Enlarged Pattern on Dragging
This option defines whether there is a magnified thumbnail view when positioning the pattern rectangle.
Enlargement Scale
The zoom factor that is used when positioning the pattern rectangle when the above option is activated.
Tracker Node Settings Tab
The Settings tab in the Inspector is also duplicated in other Tracking nodes. These common controls are described in detail HERE.










