Your cart is currently empty!
Time Stretcher Node
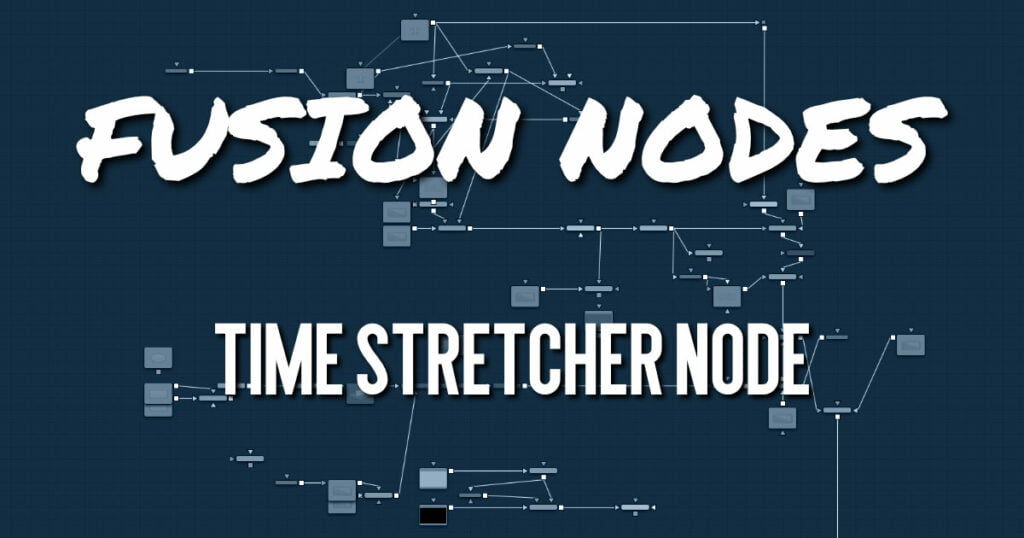
The Time Stretcher node is similar to the Time Speed node but permits the speed of the clip to be animated. Full spline control of the effect is provided, including smoothing. As a result, the Time Stretcher can be used to animate a single clip to 200, back to normal speed, pause for a second, and then play backward (like a VCR rewinding).
Image interpolation offers smooth, high-quality results, all using a spline curve to adjust time nonlinearly. To apply constant time changes such as frame rate changes, use a Time Speed instead.
When operating in Flow mode, Optical Flow data is required. This node does not generate optical flow directly; you must create it manually upstream using an Optical Flow node or by loading the forward/ reverse vector channels from disk.
Flow Stretcher does not interpolate the aux channels but instead destroys them. In particular, the Vector/BackVector channels are consumed/destroyed. Add an Optical Flow after the Flow Stretcher if you want to generate flow vectors for the retimed footage.
Time Stretcher Node Inputs
The single input on the Time Stretcher node is used to connect a 2D image that will be time stretched.
- Input: The orange input is used for the primary 2D image that will be time stretched.
Time Stretcher Node Setup
Like the Time Speed node, the Time Stretcher setup is as simple as connecting a 2D image into the orange background input of the node.
Time Stretcher Node Controls Tab
Source Time
This control designates from which frame in the original sequence to begin sampling.
When a Time Stretcher node is added to the node tree, the Source Time control already contains a Bézier spline with a single keyframe set to 0.0. The keyframe position is determined by the current time when the node is added to the node tree.
Interpolate Mode
This menu determines the how the time speed is processed in order to improve its visual playback quality, especially in the case of clips that are slowed down. There are three choices in the menu.
- Nearest: The most processor efficient and least sophisticated method of processing; frames are either dropped for fast motion or duplicated for slow motion.
- Blend: Also processor efficient but can produce smoother results; adjacent duplicated frames are dissolved together to smooth out slow or fast motion effects.
- Flow: The most processor intensive but highest quality method of speed effect processing. Using vector channels pre-generated from an Optical Flow node, new frames are generated to create slow or fast motion effects. The result can be exceptionally smooth when motion in a clip is linear. However, two moving elements crossing in different directions or unpredictable camera movement can cause unwanted artifacts.
Sample Spread
This slider is displayed only when Interpolation is set to Blend. The slider controls the strength of the interpolated frames on the current frame. A value of 0.5 blends 50% of the frame before and 50% of the frame ahead and 0% of the current frame.
Depth Ordering
This menu is displayed only when Interpolation is set to Flow. The Depth Ordering is used to determine which parts of the image should be rendered on top. This is best explained by example.
In a locked-off camera shot where a car is moving through the frame, the background does not move, so it produces small, or slow, vectors. The car produces larger, or faster, vectors.
The Depth Ordering in this case is Fastest on Top, since the car draws over the background.
In a shot where the camera pans to follow the car, the background has faster vectors, and the car has slower vectors, so the Depth ordering method would be Slowest on Top.
Clamp Edges
This checkbox is displayed only when Interpolation is set to Flow. Under certain circumstances, this option can remove the transparent gaps that may appear on the edges of interpolated frames. Clamp Edges can cause a stretching artifact near the edges of the frame that is especially visible with objects moving through it or when the camera is moving.
Because of these artifacts, it is a good idea to use clamp edges only to correct small gaps around the edges of an interpolated frame.
Edge Softness
This slider is displayed only when Interpolation is set to Flow and Clamp Edges is enabled. It helps to reduce the stretchy artifacts that might be introduced by Clamp Edges.
If you have more than one of the Source Frame and Warp Direction checkboxes turned on, this can lead to doubling up of the stretching effect near the edges. In this case, you’ll want to keep the softness rather small at around 0.01. If you have only one checkbox enabled, you can use a larger softness at around 0.03.
Source Frame and Warp Direction
These checkboxes are displayed only when Interpolation is set to Flow. These controls determine which frames and which vectors are used to create the in-between frames. Each method ticked on will be blended into the result.
- Prev Forward: Takes the previous frame and uses the Forward vector to interpolate the new frame.
- Next Forward: Takes the next frame in the sequence and uses the Forward vector to interpolate the new frame.
- Prev Backward: Takes the previous frame and uses the Back Forward vector to interpolate the new frame.
- Next Backward: Takes the next frame in the sequence and uses the Back vector to interpolate the new frame.
Time Stretcher Node Settings Tab
The Settings tab in the Inspector is also duplicated in other miscellaneous nodes. These common controls are described in detail HERE.










