Your cart is currently empty!
Custom Tool Node
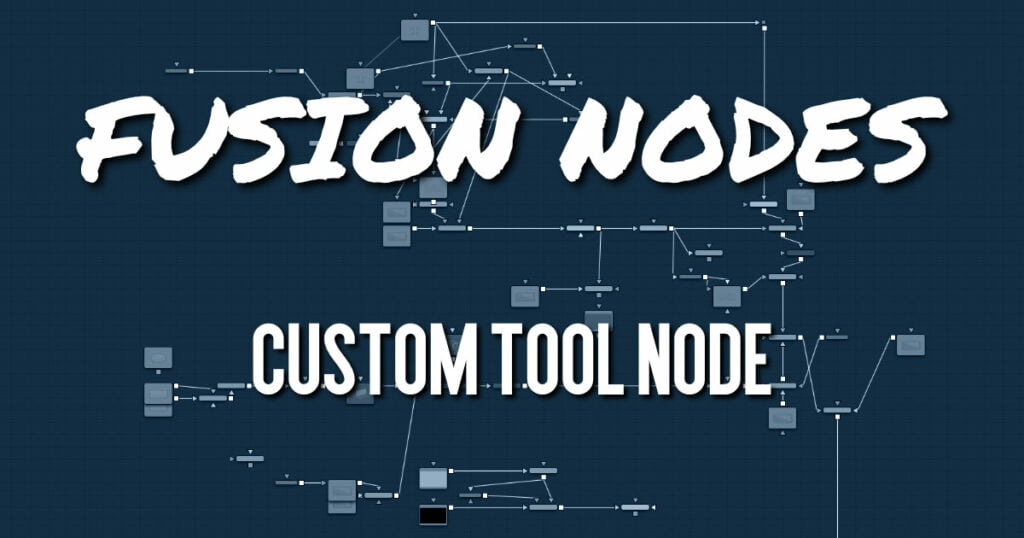
The Custom Tool node is the most complex and the most powerful node in Fusion. It is used to create custom expressions and filters to modify an image. In addition to providing three image inputs, the Custom Tool node allows for the connection of up to eight numeric inputs and as many as four XY position values from other controls and parameters in the node tree.
Per-pixel calculations can be performed on the Red, Green, Blue, Alpha, Z, Z-Coverage, UV texture coords, XYZ Normals, RGBA background color, and XY motion vector channels of the images.
You should be moderately experienced with scripting, or C++ programming, to understand the structure and terminology used by the Custom Tool node.
Custom Tool Node Inputs
The Custom Tool node has three image inputs, a matte input, and an effect mask input.
- Input: The orange, green, and magenta inputs combine 2D images to make your composite. When entering them into the Custom Tool fields, they are referred to as c1, c2 and c3 (c standard for all three R, G, B channels)
- Matte Input: The white input is for a matte created by polylines, basic primitive shapes, paint strokes, or bitmaps from other tools. Connecting a matte to this input allows a matte to be combined into any equation. When entering the matte into the Custom Tool fields, it is referred to as m1.
- Effect Mask: The blue input is for a mask shape created by polylines, basic primitive shapes, paint strokes, or bitmaps from other tools. Connecting a mask to this input limits the Custom Tool effect to only those pixels within the mask.
Custom Tool Node Setup
The Custom Tool below takes two image inputs and a matte input, and then combines them using some calculation. The result can be output to a Merge or other image-processing nodes.
Custom Tool Node Controls Tab
Point in 1-4, X and Y
These four controls are 2D X and Y center controls that are available to expressions entered in the Setup, Intermediate, and Channels tabs as variables p1x, p1y, …., p4x, p4y. They are normal positional controls and can be animated or connected to modifiers as any other node might.
Number in 1-8
The values of these controls are available to expressions entered in the Setup, Intermediate, and Channels tabs as variables n1, n2, n3, …, n8. They are normal slider controls and can be animated or connected to modifiers exactly as any other node might.
LUT in 1-4
The Custom Tool node provides 4 LUT splines. The values of these controls are available to expressions entered in the Setup, Intermediate, and Channels tabs using the getlut# function. For example, setting the R, G, B, and A expressions to getlut1(r1), getlut2(g1), getlut3(b1), and getlut4(a1), respectively, would cause the Custom Tool node to mimic the Color Curves node. These controls can be renamed using the options in the Config tab to make their meanings more apparent, but expressions still see the values as n1, n2, …, n8.
Custom Tool Node Setup Tab
Setup 1-4
Up to four separate expressions can be calculated in the Setup tab of the Custom Tool node. The Setup expressions are evaluated once per frame before any other calculations are performed. The results are then made available to the other expressions in the Custom Tool node as variables s1, s2, s3, and s4.
Custom Tool Node Intermediate Tab
Intermediate 1-4
An additional four expressions can be calculated in the Inter tab. The Inter expressions are evaluated once per pixel after the Setup expressions are evaluated but before the Channel expressions are evaluated. Per-pixel channel variables like r1, g1, b1, and a1 are allowable. Results are available as variables i1, i2, i3, and i4.
Custom Tool Node Config Tab
Random Seed
Use this to set the seed for the rand() and rands() functions. Click the Randomize button to set the seed to a random value. This control may be needed if multiple Custom Tool nodes are required with different random results for each.
Number Controls
There are eight sets of Number controls, corresponding to the eight Number In sliders in the Controls tab. Uncheck the Show Number checkbox to hide the corresponding Number In slider, or edit the Name for Number text field to change its name.
Point Controls
There are four sets of Point controls, corresponding to the four Point In controls in the Controls tab. Uncheck the Show Point checkbox to hide the corresponding Point In control and its crosshair in the viewer. Similarly, edit the Name for Point text field to change the control’s name.
Custom Tool Node Channels Tab
RGBA, Z, UV Expressions, and XYZ Normal Expressions
The Channel tab is used to set up one expression per each available channel of the image. Each expression is evaluated once per pixel. The result creates the value for that pixel in the output of the image.
Color Channel expressions (RGBA) should generally return floating-point values between 0.0 and 1.0. Values beyond this are clipped if the destination image is an integer. Other expression fields should produce values appropriate to their channel (e.g., between -1.0 and 1.0 for Vector and Normal fields, 0.0 to 1.0 for Coverage, or any value for Depth). The Channel expressions may use the results from both the Setup expressions (as variables s1–s4) and Inter expressions (as variables i1–i4).
Custom Tool Node Syntax
| Value Variables | |
|---|---|
| n1..n8 | Numeric Inputs |
| p1x..p4x | Position Values (X-axis) |
| p1y..p4y | Position Values (Y-axis) |
| s1..s4 | Setup Expression Results |
| i1..i4 | Inter Expression Results |
| time | Current Frame |
| x | Horizontal co-ordinate of the current pixel, between 0.0 and 1.0 |
| y | Vertical co-ordinate of the current pixel, between 0.0 and 1.0 |
| w | (or w1..w3) Width of Image (for image1..image3) |
| h | (or h1..h3) Height of Image (for image1..image3) |
| ax | (or ax1..ax3) Image Aspect X (for image1..image3) |
| ay | (or ay1..ay3) Image Aspect Y (for image1..image3) |
| Channel (Pixel) Variables | |
|---|---|
| c1..c3 | Current Channel (for image1..image3) |
| r1..r3 | Red (for image1..image3) |
| g1..g3 | Green (for image1..image3) |
| b1..b3 | Blue (for image1..image3) |
| a1..a3 | Alpha (for image1..image3) |
| z1..z3 | Z-Buffer (for image1..image3) |
| cv1..cv3 | Z Coverage (for image1..image3) |
| u1..u3 | U Coordinate (for image1..image3) |
| v1..v3 | nx1..nx3 V Coordinate (for image1..image3) X Normal (for image1..image3) |
| ny1..ny3 | Y Normal (for image1..image3) |
| nz1..nz3 | Z Normal (for image1..image3) |
| bgr1..bgr3 | Background Red (for image1..image3) |
| bgg1..bgg3 | Background Green (for image1..image3) |
| bgb1..bgb3 | Background Blue (for image1..image3) |
| Channel (Pixel) Variables | |
|---|---|
| bga1..bga3 | Background Alpha (for image1..image3) |
| vx1..vx3 | X Vector (for image1..image3) |
| vy1..vy3 | Y Vector (for image1..image3) |
| nz1..nz3 | Z Normal (for image1..image3) |
To refer to the red value of the current pixel in input 1, type r1. For the image in input 2, it would be r2.
- get[ch][#]b(x, y) Read pixel at x,y, or 0 if out of bounds—e.g., getr1b(0,0)
- get[ch][#]d(x, y) Read pixel at x,y or edge pixel if out of bounds—e.g., getr1d(0,0)
- get[ch][#]w(x, y) Read pixel at x,y or wrap if out of bounds—e.g., getr1w(0,0)
In the above description, [ch] is a letter representing the channel to access. The [#] is a number representing the input image. So to get the red component of the current pixel (equivalent to r), you would use getr1b(x,y). To get the alpha component of the pixel at the center of image 2, you would use geta2b(0.5, 0.5).
- getr1b(x,y) Output the red value of the pixel at position x, y, if there were a valid pixel present. It would output 0.0 if the position were beyond the boundaries of the image (all channels).
- getr1d(x,y) Output the red value of the pixel at position x, y. If the position specified were outside of the boundaries of the image, the result would be from the outer edge of the image (RGBA only).
- getr1w(x,y) Output the red value of the pixel at position x, y. If the position specified were outside of the boundaries of the image, the x and y coordinates would wrap around to the other side of the image and continue from there (RGBA only).
To access other channel values with these functions, substitute the r in the above examples with the correct channel variable (r, g, b, a and, for the getr1b() functions only, z, and so on), as shown above. Substitute the 1 with either 2 or 3 in the above examples to access the images from the other image inputs.
| Mathematical Expressions | |
|---|---|
| pi | The value of pi |
| e | The value of e |
| log(x) | The base-10 log of x |
| ln(x) | The natural (base-e) log of x |
| sin(x) | The sine of x (x is degrees) |
| cos(x) | The cosine of x (x is degrees) |
| tan(x) | The tangent of x (x is degrees) |
| asin(x) | The arcsine of x, in degrees |
| acos(x) | The arccosine of x, in degrees |
| atan(x) | The arctangent of x, in degrees |
| atan2(x,y) | The arctangent of x,y, in degrees |
| abs(x) | The absolute (positive) value of x |
| int(x) | The integer (whole) value of x |
| frac(x) | The fractional value of x |
| sqrt(x) | The Square Root of x |
| rand(x,y) | A random value between x and y |
| rands(x,y,s) | A random value between x and y, based on seed s |
| min(x,y) | The minimum (lowest) of x and y |
| max(x,y) | The maximum (highest) of x and y |
| dist(x1,y1,x2,y2) | The distance between point x1,y2 and x2,y2 |
| dist3d(x1,y1,z1,x2,y2,z2) | The distance between 3D points x1,y2,z1 and x2,y2,z2 |
| noise(x) | A smoothly varying Perlin noise value based on x |
| noise2(x, y) | A smoothly varying Perlin noise value based on x and y |
| noise3(x, y, z) | A smoothly varying Perlin noise value based on x, y and z |
| if(c, x, y) | returns x if c not 0, otherwise y |
| Mathematical Operators | |
|---|---|
| !x | 1.0 if x = 0, otherwise 0.0 |
| -x | (0.0 – x) |
| +x | (0.0 + x) i.e. effectively does nothing |
| x ^ y | x raised to the power of y |
| x * y | x multiplied by y |
| Mathematical Operators | |
|---|---|
| x / y | x divided by y |
| x % y | x modulo y, i.e. remainder of (x divided by y) |
| x + y | x plus y |
| x – y | x minus y |
| x < y | 1.0 if x is less than y, otherwise 0.0 |
| x > y | 1.0 if x is greater than y, otherwise 0.0 |
| x <= y | 1.0 if x is less than or equal to y, otherwise 0.0 |
| x >= y | 1.0 if x is greater than or equal to y, otherwise 0.0 |
| x = y | 1.0 if x is exactly equal to y, otherwise 0.0 |
| x == y | 1.0 if x is exactly equal to y, otherwise 0.0, identical to above |
| x <> y | 1.0 if x is not equal to y, otherwise 0.0 |
| x != y | 1.0 if x is not equal to y, otherwise 0.0, i.e. identical to above |
| x & y | 1.0 if both x and y are not 0.0, otherwise 0.0 |
| x && y | 1.0 if both x and y are not 0.0, otherwise 0.0, i.e. identical to above |
| x|y | 1.0 if either x or y (or both) are not 0.0, otherwise 0.0 |
| x||y | 1.0 if either x or y (or both) are not 0.0, otherwise 0.0 |
Custom Tool Node Settings Tab
The Settings tab in the Inspector is also duplicated in other miscellaneous nodes. These common controls are described in detail HERE.










