Your cart is currently empty!
LUT Cube Apply Node
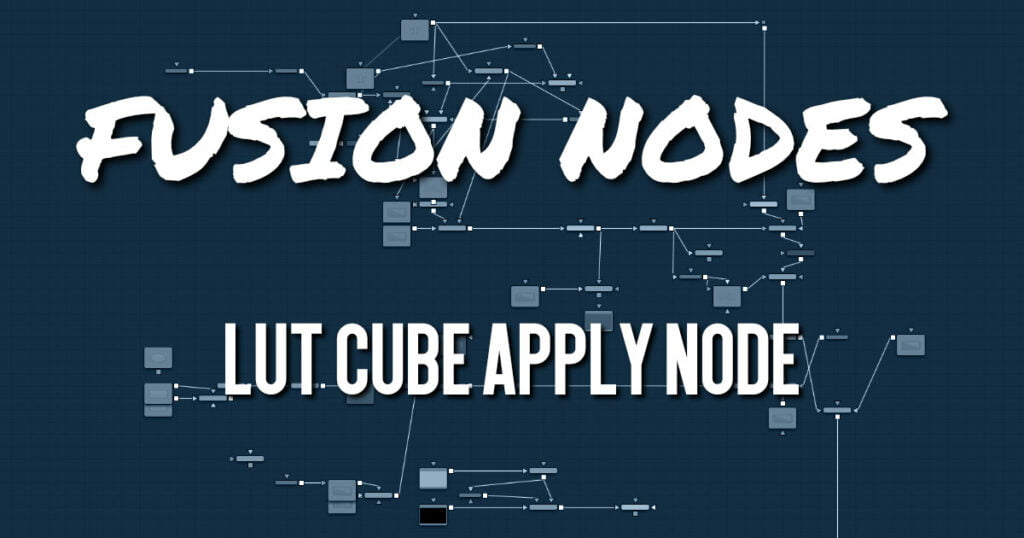
The LUT Cube Apply node takes an image created by the LUT Cube Creator as the foreground input and applies that LUT to the image connected to the background input.
Feeding the original image into the node would result in an unaltered, or 1:1, output.
You can, however, modify, grade, and color correct the original cube image with as many nodes as you like and feed the result into the LUT Cube Apply. Or, take a LUT image that has been graded beforehand to apply the LUT without having to write an actual 3D LUT using the LUT Cube Analyzer.
LUT Cube Apply Node Inputs
The LUT Cube Apply has three inputs: a green input where the output of the LUT Cube Creator is connected, an orange input for the image to have the LUT applied, and a blue effect mask input
- Input: This orange input accepts a 2D image that gets the LUT applied.
- Reference Image: The green input is used to connect the output of the LUT Cube Creator or a node that is modifying the image originating in the LUT Cube Creator.
- Effect Mask: The optional effect mask input accepts a mask shape created by polylines, basic primitive shapes, paint strokes, or bitmaps from other tools. Connecting a mask to this input limits the LUT Cube Apply to only those pixels within the mask. An effects mask is applied to the tool after the tool is processed.
LUT Cube Apply Node Setup
The example below shows a node tree starting with a LUT Cube Creator node and going through two color adjustments. The adjusted image is then connected to the green Reference input of the LUT Cube Apply. The image you want to apply the LUT to is connected to the orange Input.
LUT Cube Apply Node Settings Tab
The Settings tab in the Inspector is also duplicated in other LUT nodes. These common controls are described in detail HERE










