Your cart is currently empty!
MediaIn Node
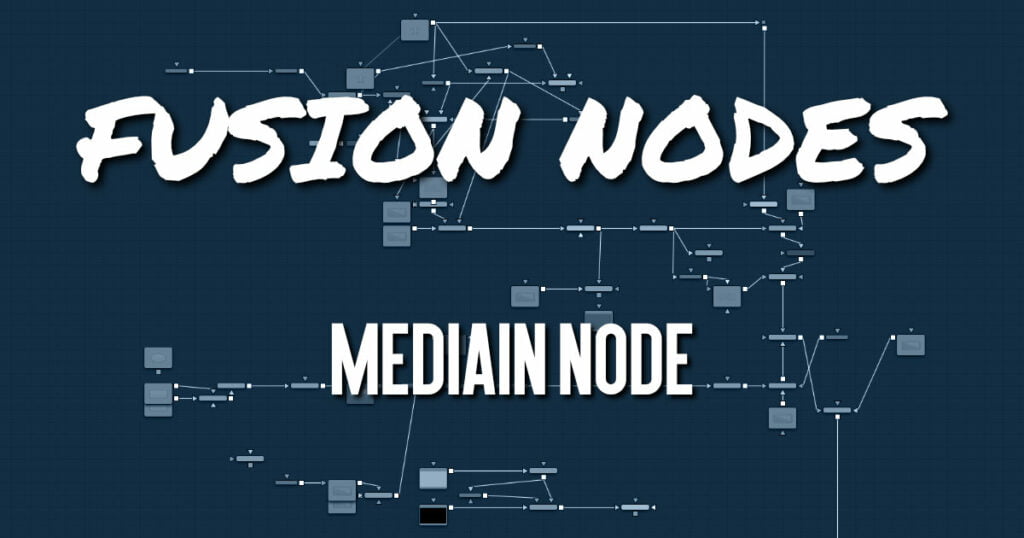
The MediaIn node is the foundation of every composition you create in DaVinci Resolve’s Fusion page. In most cases, it replaces the Loader node used in Fusion Studio for importing clips. There are four ways to add a MediaIn node to the Node Editor.
- In the Edit or Cut page, position the playhead over a clip in the Timeline, and then click the Fusion page button. The clip from the Edit or Cut page Timeline is represented as a MediaIn node in the Node Editor.
- Drag clips from the Media Pool into the Node Editor, creating a MediaIn node in the Node Editor.
- Drag clips from an OS window directly into the Node Editor, creating a MediaIn node in the Node Editor.
- Choose Fusion > Import> PSD when importing PSD files into the Node Editor. Each PSD layer is imported as a separate MediaIn node.
When clips are brought in from the Media Pool, dragged from the OS window, or via the Import PSD menu option, you can use the MediaIn node’s Inspector for trimming, looping, and extending the footage, as well as setting the source’s color and gamma space.
MediaIn Node Inputs
The single input on the MediaIn node is for an effect mask to crop the image brought in by the MediaIn.
Effect Mask: The blue input is for a mask shape created by polylines, basic primitive shapes, paint strokes, or bitmaps from other tools. Connecting a mask to this input limits the source image to appear only within the mask. An effects mask is applied to the tool after the tool is processed.
MediaIn Node Setup
The MediaIn node is typically the starting point for all composites done in the Fusion page of DaVinci Resolve. It contains the clip from the Edit page or Cut page. Any clip brought in from the Media Pool is also added as a MediaIn node.
MediaIn Node Image Tab
When brought in from the Media Pool or dragged from an OS window, the MediaIn node’s Image tab includes controls for trimming, creating a freeze frame, looping, and reversing the clip. You can also reselect the clip the MediaIn links to on your hard drive. A subset of these controls is available when the MediaIn node is brought in from the Edit or Cut page Timeline.
Global In and Out
Only used when a clip is brought in through the Media Pool or an OS window, the Global In and Out handles are used to specify the start and end of this node within the Fusion effect. Use Global In to specify the frame on which the clip starts and use Global Out to specify the frame on which the clip ends within the comp’s global range. The node does not produce an image on frames outside of this range.
If the Global In and Out values are decreased to the point where the range between the In and Out values is smaller than the number of available frames in the clip. Fusion automatically trims the clip by adjusting the Trim range control. If the Global In/Out values are increased to the point where the range between the In and Out values is larger than the number of available frames in the clip, Fusion automatically lengthens the clip by adjusting the Hold First/Last Frame controls. Extended frames are visually represented in the range control by changing the color of the held frames to green in the control.
To slide the clip in time or move it through the project without changing its length, place the mouse pointer in the middle of the range control and drag it to the new location, or enter the value manually in the Global In value box.
Process Mode
Use this menu to select the Fields Processing mode used by Fusion when loading the image. The Has Fields checkbox control in the Frame Format preferences determines the default option, and the default height as well. Available options include:
- Full frames
- NTSC fields
- PAL/HD fields
- PAL/HD fields (reversed)
- NTSC fields (reversed).
The two reversed options load fields in the opposite order and thus result in the fields being spatially swapped both in time order and in vertical order as well.
MediaID
An ID assigned by DaVinci Resolve for that clip.
Layer
Used to identify the layer in a PSD file or compound clip. When a PSD file is brought in from the Media Pool, the drop-down menu allows you to select an individual layer for output instead of the entire PSD composite.
Trim
The Trim range control is used to trim frames from the start or end of a clip. Adjust the Trim In to remove frames from the start and adjust Trim Out to specify the last frame of the clip. The values used here are offsets. A value of 5 in Trim In would use the fifth frame in the sequence as the start, ignoring the first four frames. A value of 95 would stop loading frames after the 95th frame
Hold First Frame/Hold Last Frame:
The Hold First Frame and Hold Last Frame controls hold the first or last frame of the clip for the specified amount of frames. Held frames are included in a loop if the footage is looped.
Reverse
Select this checkbox to reverse the footage so that the last frame is played first, and the first frame is played last.
Loop
Select this checkbox to loop the footage until the end of the project. Any lengthening of the clip using Hold First/Last Frame or shortening using Trim In/Out is included in the looped clip.
Source Color Space
Lets you choose a color space for the image data output by this MediaIn node.
- Auto: uses the Timeline color space, or whichever color space is assigned by Resolve Color Management (RCM) if it’s enabled.
- Space: Space lets you choose a specific setting from a Color Space drop-down menu, while a visual “horseshoe” graph lets you see a representation of the color space you’ve selected.
Source Gamma Space
Lets you choose a gamma setting for the image data output by this MediaIn node. Once the gamma curve type is set, you can choose to remove the curve to help achieve a linear workflow.
- Auto: Uses the Timeline gamma, or whichever gamma is assigned by Resolve Color Management (RCM) if it’s enabled.
- Space: Lets you choose a specific setting from a Gamma Space drop-down menu, while a visual graph lets you see a representation of the gamma setting you’ve selected.
- Log: Displays the Log Type drop-down menu where you can choose a specific log encoding profile. A visual graph shows a representation of the log setting chosen from the menu. Additional Lock RGB, Level, Soft Clip, Film Stock Gamma, Conversion Gamma, and Conversion table options are presented to finesse the gamma output.
- Remove Curve: The associated gamma curve is removed from, or a log-lin conversion is performed on, the material, effectively converting it to a linear output space.
- Pre-Divide/Post-Multiply: Lets you convert “straight” Alpha channels into premultiplied Alpha channels, when necessary.
MediaIn Node Audio Tab
The Inspector for the MediaIn node contains an Audio tab, where you can choose to solo the audio from the clip or hear all the audio tracks in the Timeline. If the audio is out of sync when playing back in Fusion, the Audio tab’s Sound Offset wheel allows you to slip the audio in subframe frame increments. The slipped audio is only modified in the Fusion page. All other pages retain the original audio placement.
Audio with Media Pool Clips
Audio from a clip brought in through the Media Pool is muted by default. Hearing the audio from a Media Pool clip is a two step process.
To hear audio from a clip brought in through the Media Pool, do the following:
- Select the clip in the Node Editor.
- In the Inspector, click the Audio tab and select the clip name from the Audio Track drop-down menu. If more than one MediaIn node exists in the comp, the audio last selected in the Inspector is heard. You can use the Speaker icon in the toolbar to switch between the MediaIn node audio files.
- Right-click the Speaker icon in the toolbar, then choose the MediaIn for the clip you want to hear.
Purging the Audio Cache
The audio and its settings are cached for faster performance. If you change which audio tracks you want to play back in Fusion, or you use the Sound Offset wheel to slip the audio tracks, you need to purge the audio cache. Also, if you return to the Edit, Cut, or Fairlight page and modify the audio levels, you need to purge the audio cache.
To purge the audio cache after any change to the audio playback:
- Click the Purge Audio Cache button in the Inspector.
The audio will be updated when you next playback the composition.










