Your cart is currently empty!
Point Cloud 3D Node
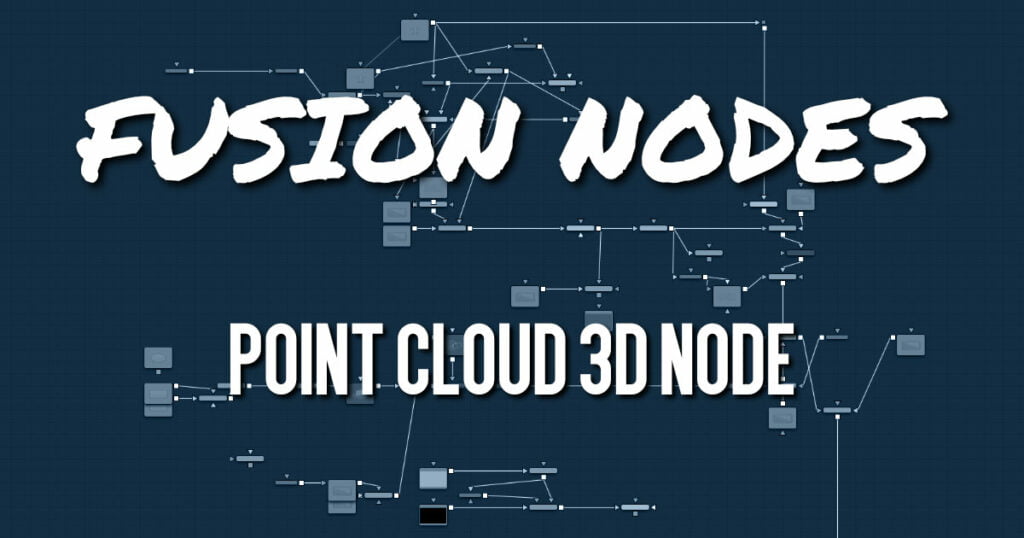
A Point Cloud is generally many null objects created by 3D tracking or modeling software.
When produced by 3D tracking software, the points typically represent each of the patterns tracked to create the 3D camera path. These point clouds can be used to identify a ground plane and to orient other 3D elements with the tracked image. The Point Cloud 3D node creates a point cloud either by importing a file from a 3D tracking application or generating it when you use the Camera Tracker node.
Point Cloud 3D Node Inputs
The Point Cloud has only a single input for a 3D scene.
- SceneInput: This orange input accepts a 3D scene.
Point Cloud 3D Node Setup
The Point Cloud 3D node is viewed and connected through a Merge 3D node, integrating it into the larger 3D scene.
Point Cloud 3D Node Controls Tab
The Controls tab is where you can import the point cloud from a file and controls its appearance in the viewer.
- Style
The Style menu allows you to display the point cloud as cross hairs or points in the viewer. - Lock X/Y/Z
Deselect this checkbox to provide individual control over the size of the X, Y, and Z arms of the points in the cloud. - Size X/Y/Z
These sliders can be used to increase the size of the onscreen crosshairs used to represent each point. - Density
This slider defines the probability of displaying a specific point. If the value is 1, then all points are displayed. A value of 0.2 shows only every fifth point. - Color
Use the standard Color control to set the color of onscreen crosshair controls. - Import Point Cloud
The Import Point Cloud button displays a dialog to import a point cloud from another application.
Supported file types are:
| Alias’s Maya | .ma |
| 3DS Max ASCII Scene Export | .ase |
| NewTek’s LightWave | .lws |
| Softimage XSI’s | .xsi |
- Make Renderable
Determines whether the point cloud is visible in the OpenGL viewer and in final renderings made by the OpenGL renderer. The software renderer does not currently support rendering of visible crosshairs for this node. - Unseen by Camera
This checkbox control appears when the Make Renderable option is selected. If the Unseen by Cameras checkbox is selected, the point cloud is visible in the viewers but not rendered into the output image by the Renderer 3D node.
Point Cloud 3D Node Transform and Settings Tabs
The remaining Transform and Settings tabs are common to many 3D nodes. These common controls are described in detail HERE
Point Cloud 3D Node Onscreen Contextual Menu
Frequently, one or more of the points in an imported point cloud is manually assigned to track the position of a specific feature. These points usually have names that distinguish them from the rest of the points in the cloud. To see the current name for a point, hover the mouse pointer directly over a point, and after a moment a small tooltip appears with the name of the point.
When the Point Cloud 3D node is selected, a submenu is added to the viewer’s contextual menu with several options that make it simple to locate, rename, and separate these points from the rest of the point cloud.
The contextual menu contains the following options:
- Find: Selecting this option from the viewer contextual menu opens a dialog to search for and select a point by name. Each point that matches the pattern is selected.
- Rename: Rename any point by selecting Rename from the contextual menu. Type the new name into the dialog that appears and press Return. The point now has that name, with a four-digit number added to the end. For example, the Name window is window0000, and multiple points would be window0000, window0001, and so on. Names must be valid Fusion identifiers (i.e., no spaces allowed, and the name cannot start with a number).
- Delete: Selecting this option deletes the currently selected points.
- Publish: Normally, the exact position of a point in the cloud is not exposed. To expose the position, select the points, and then select the Publish option from this contextual menu. This adds a coordinate control to the control panel for each published point that displays the point’s current location.
Point Cloud 3D Node Additional Toolbar and Shortcuts
| Delete Selected Points | Del |
| Select All | Shift+A |
| Find Points | Shift+F |
| Rename Selected Points | F2 |
| Create New Point | Shift+C |
| Toggle Names on None/Selected/Published/All Points | Shift+N |
| Toggle Locations on None/Selected/Published/All Points | Shift+L |
| Publish Selected Points | Shift+P |
| Unpublish Selected Points | Shift+U |
| Create a Shape at Selected Points | Shift+S |
| Create and Fit an ImagePlane to Selected Points | Shift+I |
| Create a Locator at Selected Points | Shift+O |










