Your cart is currently empty!
Blur Node
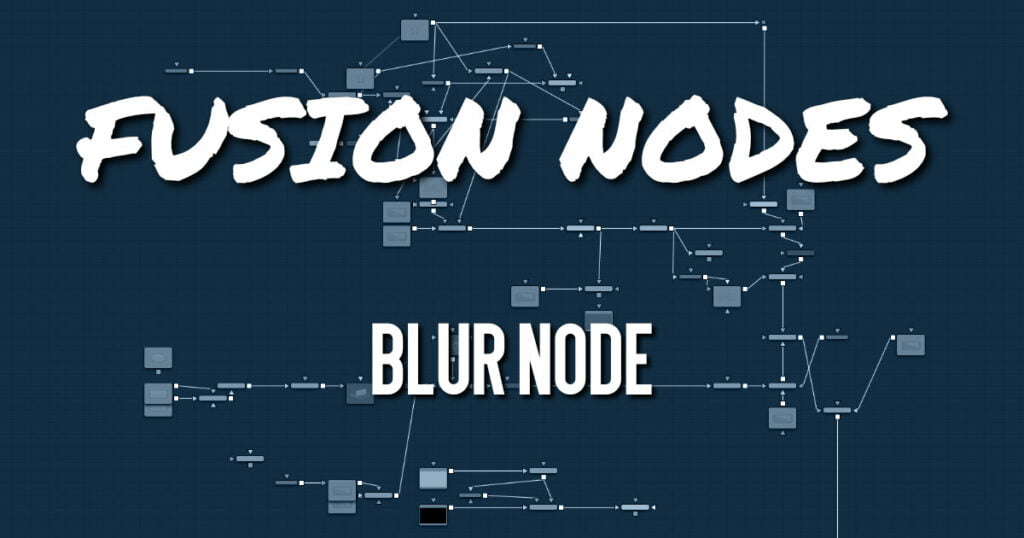
The Blur node does exactly what its name implies – it blurs the input image. This is one of the most commonly used image-processing operations.
Blur Node Inputs
The two inputs on the Blur node are used to connect a 2D image and an effect mask that can be used to limit the blurred area.
- Input: The orange input is used for the primary 2D image that is blurred.
- Effect Mask: The blue input is for a mask shape created by polylines, basic primitive shapes, paint strokes, or bitmaps from other tools. Connecting a mask to this input limits the blur to only those pixels within the mask. An effect mask is applied to the tool after the tool is processed.
Blur Node Setup
The Blur node, like many 2D image-processing nodes, receives a 2D image like the MediaIn1 shown below. The output continues the node tree by connecting to another 2D image-processing node or a Merge node.
Blur Node Controls Tab
The Controls tab contains the primary controls necessary for customizing the blur operation, including five filter algorithms.
- Filter
The Filter menu is where you select the type of filter used to create the blur.- Box Blur: This option is faster than the Gaussian blur but produces a lower-quality result.
- Bartlett: This option is a more subtle, anti-aliased blur filter.
- Multi-box: Multi-box uses a Box filter layered in multiple passes to approximate a Gaussian shape. With a moderate number of passes (e.g., four), a high-quality blur can be obtained, often faster than the Gaussian filter and without any ringing.
- Gaussian: Gaussian applies a smooth, symmetrical blur filter, using a sophisticated constant-time Gaussian approximation algorithm.
- Fast Gaussian: Gaussian applies a smooth, symmetrical blur filter, using a sophisticated constant time Gaussian approximation algorithm. This mode is the default filter method.
- Color Channels (RGBA)
The filter defaults to operating on R, G, B, and A channels. Selective channel filtering is possible by clicking each channel button to make them active or inactive. - Lock X/Y
Locks the X and Y Blur sliders together for symmetrical blurring. This is enabled by default. - Blur Size
Sets the amount of blur applied to the image. When the Lock X and Y control is deselected, independent control over each axis is provided. - Clipping Mode
This option determines how edges are handled when performing domain-of-definition rendering. This is profoundly important for nodes like Blur, which may require samples from portions of the image outside the current domain.- Frame: The default option is Frame, which automatically sets the node’s domain of definition to use the full frame of the image, effectively ignoring the current domain of definition. If the upstream DoD is smaller than the frame, the remaining area in the frame is treated as black/transparent.
- Domain: Setting this option to Domain respects the upstream domain of definition when applying the node’s effect. This can have adverse clipping effects in situations where the node employs a large filter.
- None: Setting this option to None does not perform any source image clipping at all. This means that any data required to process the node’s effect that would normally be outside the upstream DoD is treated as black/transparent.
- Blend
The Blend slider determines the percentage of the affected image that is mixed with original image. It blends in more of the original image as the value gets closer to 0.
This control is a cloned instance of the Blend slider in the Common Controls tab. Changes made to this control are simultaneously made to the one in the common controls.
Blur Node Settings Tab
The Settings tab in the Inspector is also duplicated in other Blur nodes. These common controls are described in detail HERE.










