Your cart is currently empty!
How to Add Text in DaVinci Resolve 18
In DaVinci Resolve there’s three different pages we can add text on to our video and those are the cut page, edit page, and fusion page. We’re going to focus on the cut page and edit page today.
Add Text on Cut page
On the cut page in the top bar you’ll see a button “titles” within the titles you should see one called “text” we can drag that onto our timeline
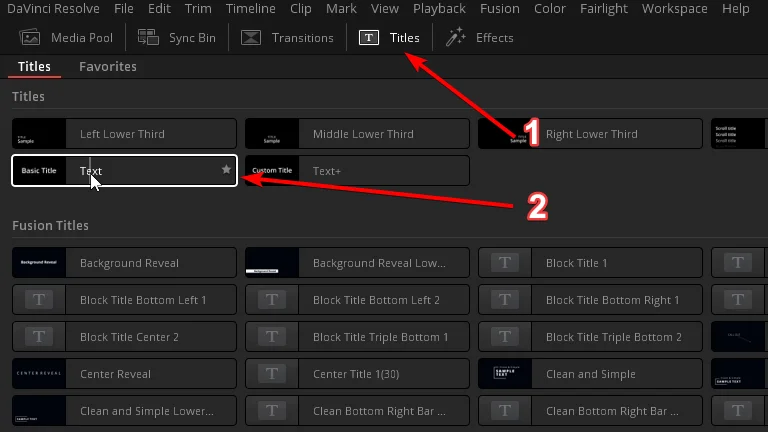
After adding the text title on to the timeline we can go into the inspector and set what the title says as well as how it looks
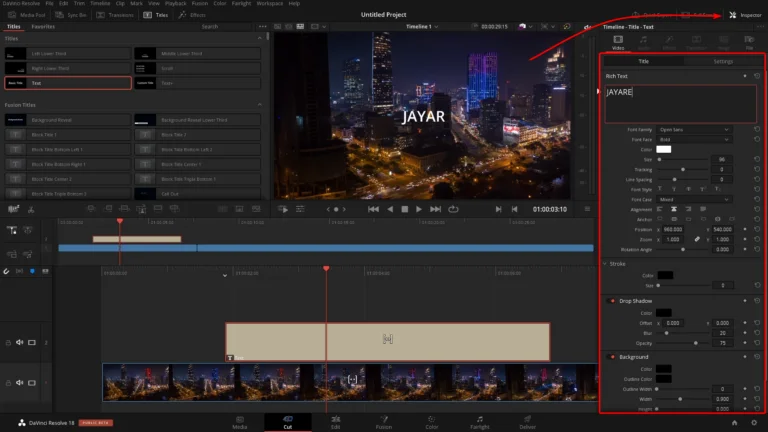
With this specific text title we can click in the viewer to move the title around
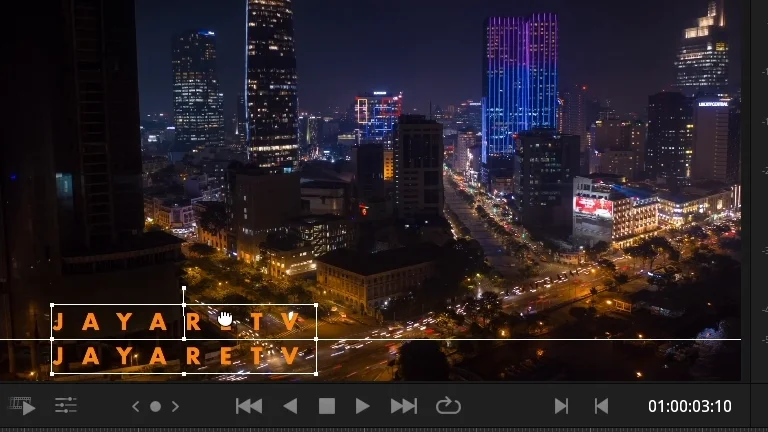
If you want to reset the text position, zoom, rotation you can click on the reset button to the right of the control.
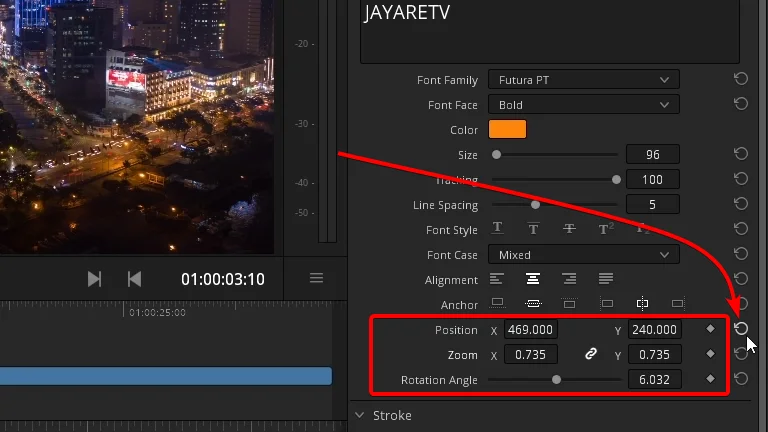
Add Text on the Edit Page
On the edit page all of the titles are in the effects. Once in the effects under toolbox you should see titles and within there is a text tool we’ll drag that on to the timeline.
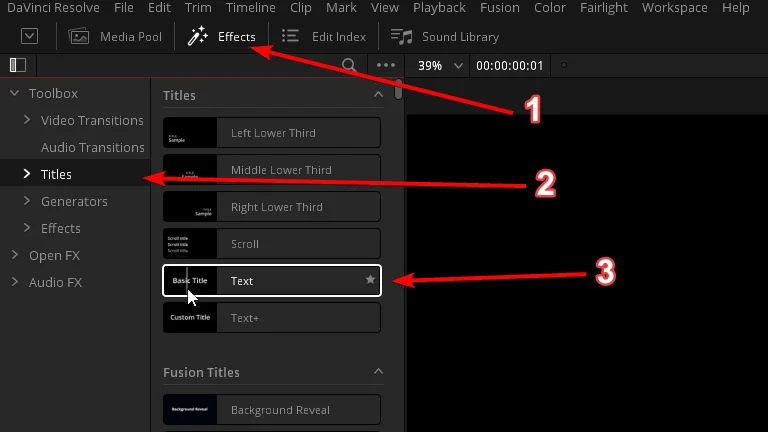
Once the text title is on the timeline you can drag it around to position it for the proper timing as well as grab the end to change the title’s duration.
You can open the inspector to change the titles appearance as well as what the title says.
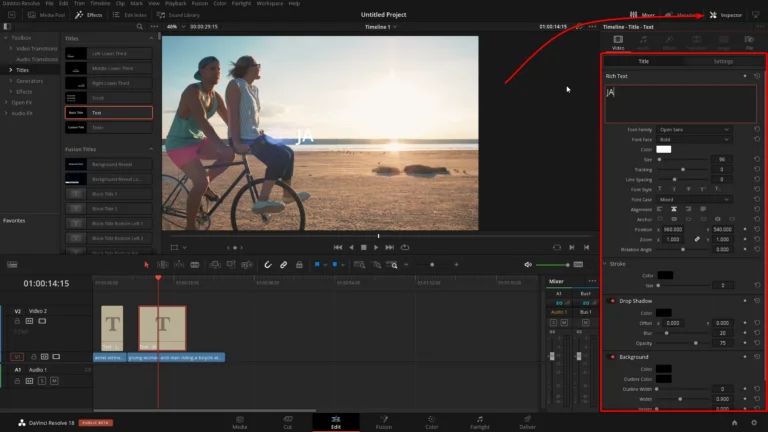
In the inspector you have a lot of options to change the title color, stroke, drop shadow and much more.
If you would like to have a title fade on and off you can actually use the fader controls on the title itself in the timeline. If you do not see the fade control make the track slightly bigger and fake control should appear.
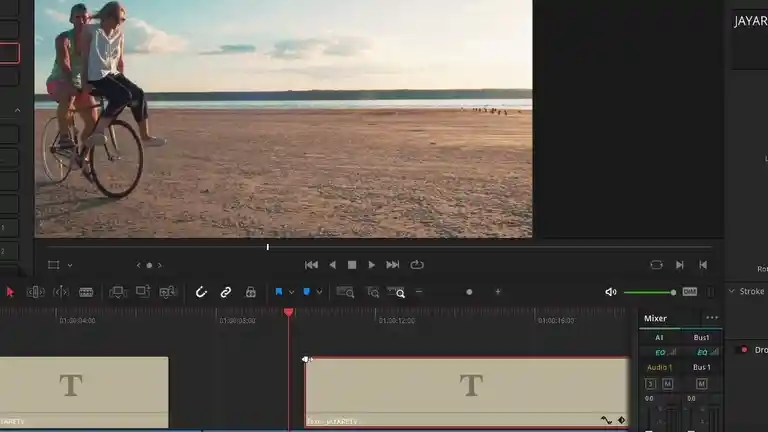
That’s everything for adding text to your video in DaVinci Resolve. If you would like some free titles you’re welcome to grab here.
To recap
How to Add Text in DaVinci Resolve
On the cut page you will go to Titles in the top bar and within the title there is a “text” tool, drag this tool onto the timeline. On the edit page go into Effects in the top bar, on the left you will see Toolbox and under you should see titles, click on titles you will see a list and click and drag “text” tool into the timeline.










