Your cart is currently empty!
Zoom in zoom out DaVinci Resolve
In DaVinci Resolve you have a few tools you can use zoom in and zoom out.
We will start with the transform in the inspector.
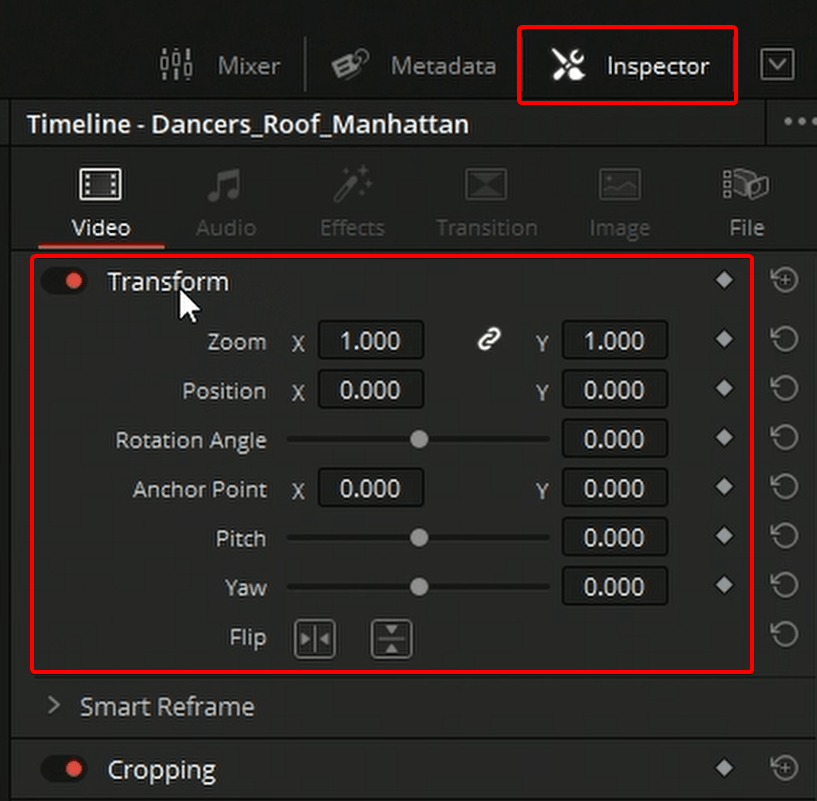
You can type in a number for the zoom or position in the transform area or click and hold on the number and drag to move the value.
To reset the option you can double click on the name of setting or click on the circle to the right of the input fields.
if you wanted to add in a zooming in or out animation we would need to add keyframes. To add a keyframe we would click on the small diamond after the input.
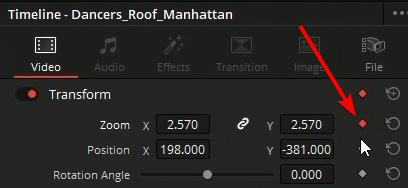
Once we have the first keyframe set, we would then move the playhead to where we would want the zoom end to be. Next we can now change the values to our desired ending size. You should see a keyframe automatically created.
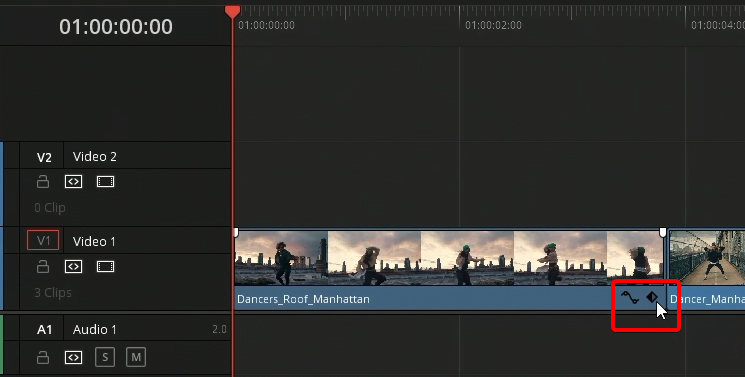
At the bottom of the clip you should now see 2 options for the keyframes.
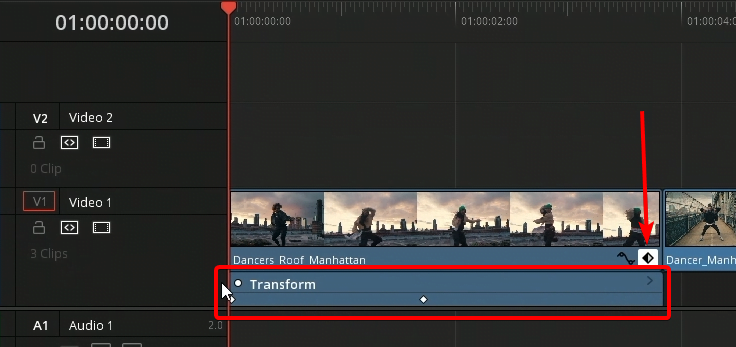
The icon that looks like a keyframe will open this little bar at the bottom on the clip showing the location of the keyframes. You can click on the keyframes in this window and move them if needed and delete selected keyframes.
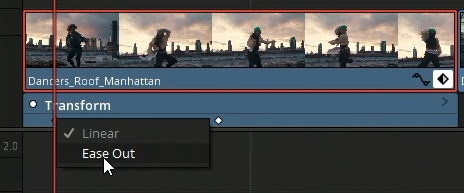
You can right click on the keyframes to view this pop out window to add easing
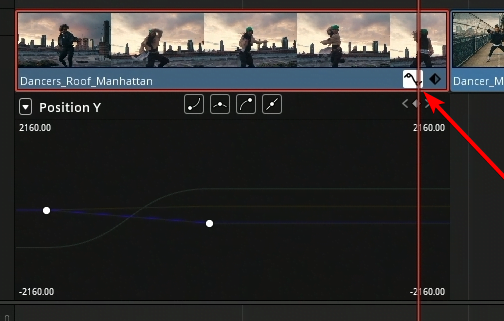
You can also change zoom keyframes by using the curves.
On screen controls for transform
You can also use the on screen controls to change the zoom in or zoom out, some find this to be easier.
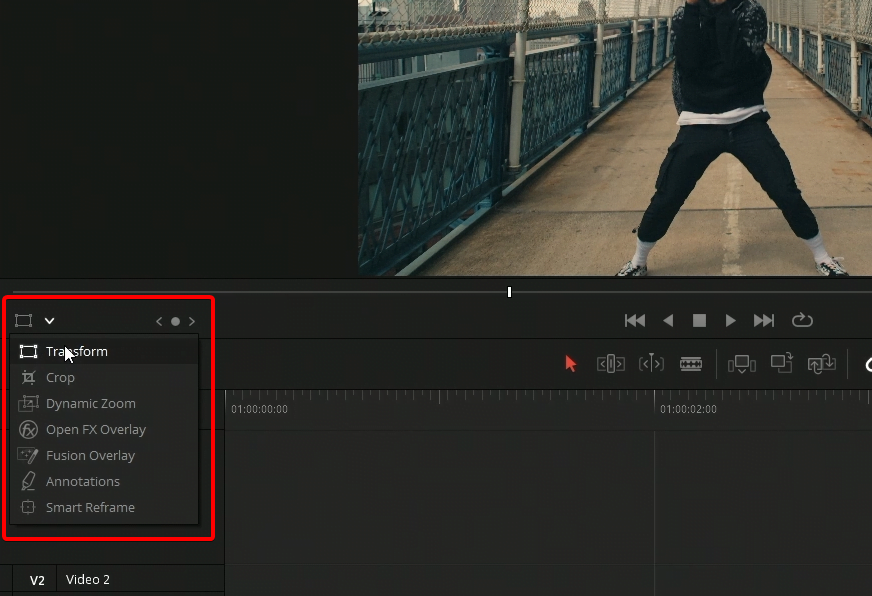
Under the viewer you can turn the transform tool on. We can use this tool to change the size of the video in the viewer.
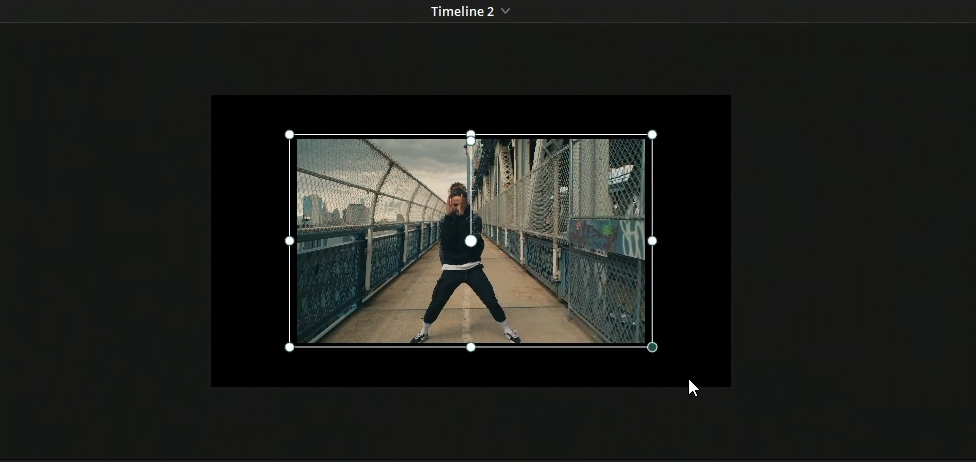
You can click on the outline and drag to change the size of the video. You can also click and drag on the video the change the location of the video.
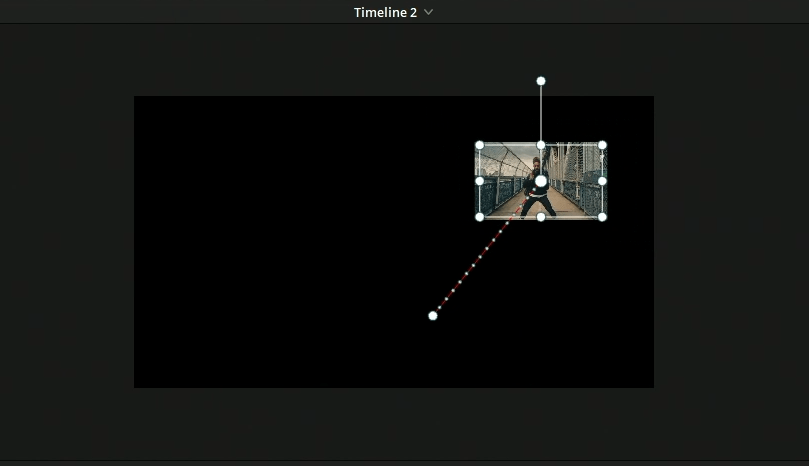
When you have the on screen transform tool on you can see the path for the animation for the move.
Using Dynamic Zoom
If you would like to achieve a simple zoom in or zoom out in DaVinci Resolve for the duration of the full clip you can use this automated feature called Dynamic Zoom
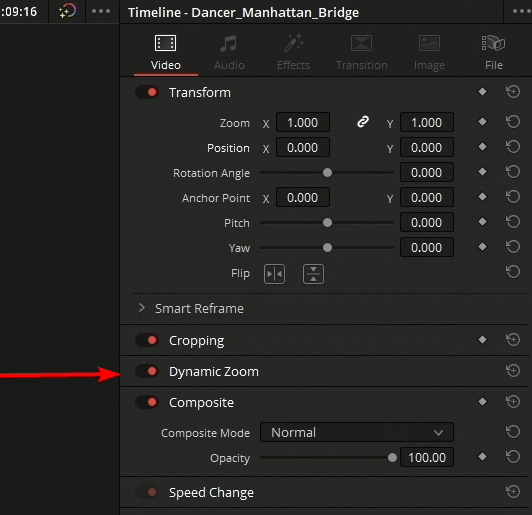
Once you’ve turned this option on you video will automatically zoom. You can hit play and see the effects on the video it has. You have a few options to change how this zoom looks.
We can start with the zoom in and zoom out locations.
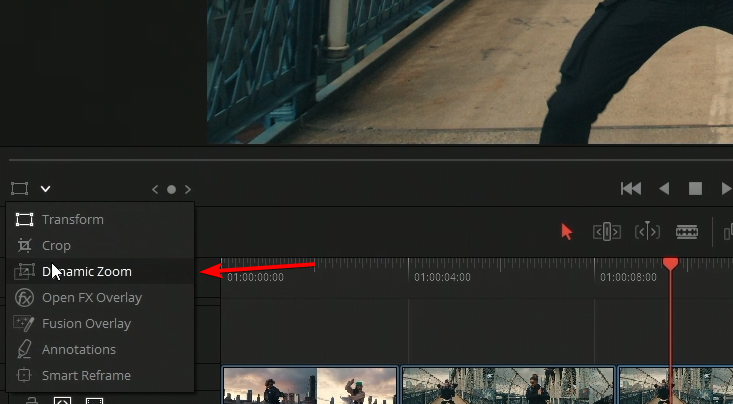
In the drop down under the viewer you should see a dynamic zoom option.
In the viewer you should see a red and green box. This is going to be the starting location and end location for the zoom.
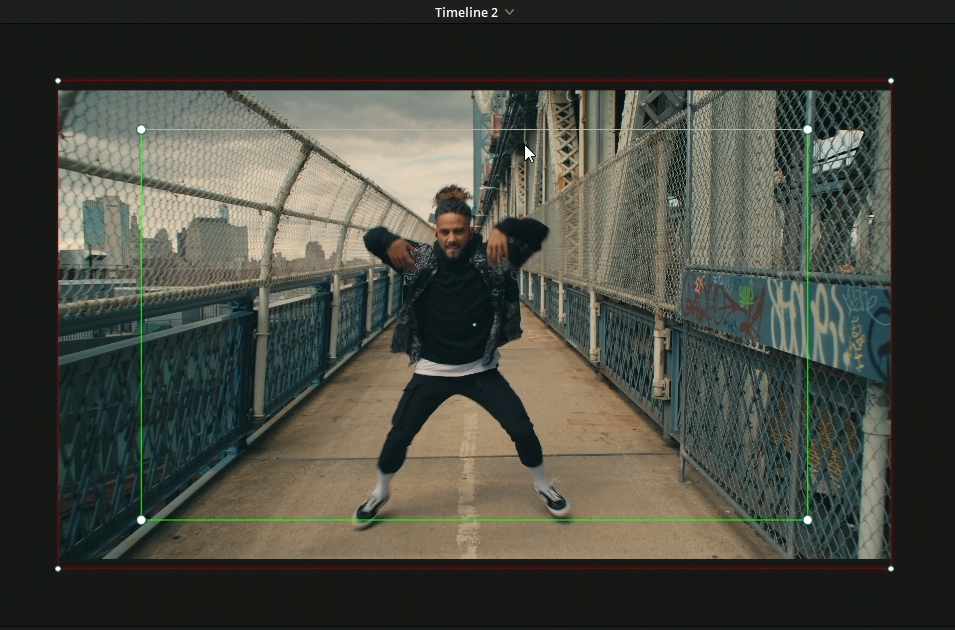
Within the inspector under dynamic zoom you can swap this start and end
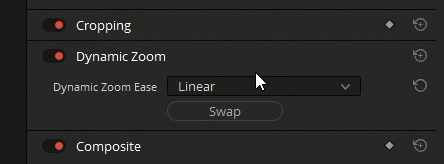
You can also change how the video will ease at the ends of the clip.
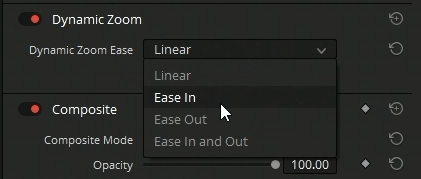
One thing to note as along as you have the viewer control active your video will be fully zoomed out with just the overlay of the box. You can turn the viewer overlay off by click on the icon under the viewer.










