Your cart is currently empty!
Vector Distortion Node
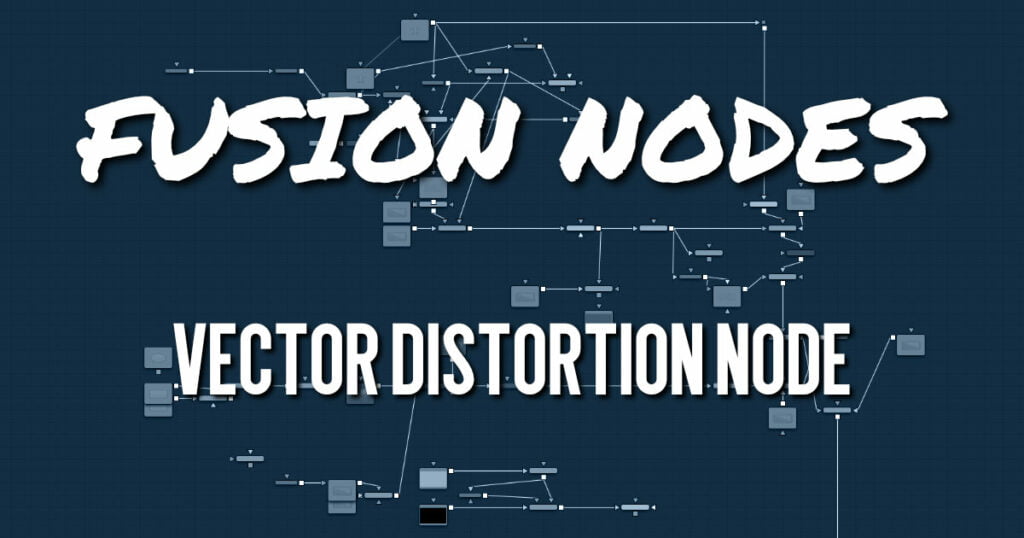
The Vector Distortion node distorts the main source image along the X- and Y-axis separately, based on the vector channel data in the source image or vector channels from a second reference image.
Vector Distortion Node Inputs
There are three inputs on the Vector Distort node for the primary 2D image, the distort image with vector channels and an effect mask.
- Input: The orange image input is a required connection for the primary image you wish to distort. If this image has vector channels, they are used in the distortion.
- Distort: The green input is an optional distort image input used to distort the background image based on vector channels. Once connected, it overrides vector channels in the input image.
- Effect Mask: The optional blue effect mask input expects a mask shape created by polylines, basic primitive shapes, paint strokes, or bitmaps from other tools. Connecting a mask to this input limits the displacement to only those pixels within the mask. An effects mask is applied to the tool after it is processed.
Vector Distortion Node Setup
In the example below, the MediaIn1 node uses an Optical Flow node to generate the vector channels, which are then passed on to the Vector Distort node. MediaIn2 is distorted and composited over the background.
Vector Distortion Node Controls Tab
The Controls tab contains parameters for selecting vector channels and controlling how much distortion they apply to an image.
X Channel and Y Channel
These two menus are used to select which channel of the (green) distort image input is used to distort the X and Y channels. If no distort reference image is connected, then channels from the main orange input are used instead.
Flip Channel X and Flip Channel Y
Use these checkboxes to flip the direction of the distortion along the specified axis.
Lock Scale X/Y
Select this checkbox to separate the Scale slider into separate Scale X and Scale Y sliders.
Scale
Use the Scale slider to apply a multiplier to the values of the distortion reference image.
Lock Bias X/Y
Select this checkbox to separate the Bias slider into separate Bias X and Bias Y sliders.
Center Bias
Use the Center Bias slider to shift or nudge the distortion along a given axis.
Edges
This menu determines how the edges of the image are treated.
- Canvas: This causes the edges that are revealed by the shake to be the canvas color—usually transparent or black.
- Duplicate: This causes the edges to be duplicated, causing a slight smearing effect at the edges. Glow Use this slider to add a glow to the result of the vector distortion.
Vector Distortion Node Settings Tab
The Settings tab in the Inspector is also duplicated in other Warp nodes. These common controls are described in detail HERE.










