Your cart is currently empty!
Resize Node
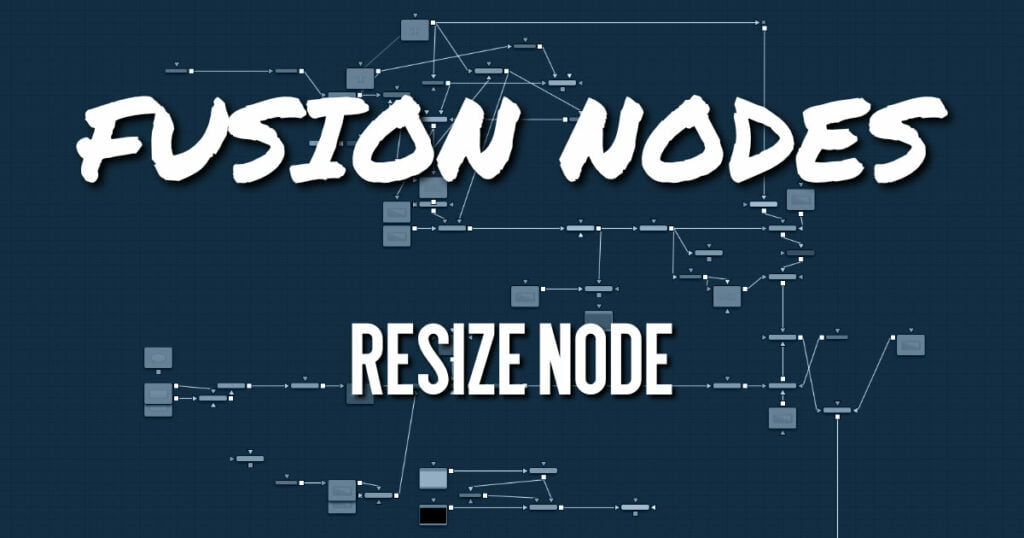
Use the Resize node to increase or decrease the resolution of an input image. This is useful for converting images from one format to another (for example, from film to video resolution). This node actually changes the resolution of the image.
Resize Node Inputs
The single input on the Resize node is used to connect a 2D image for resizing.
- Input: The orange input is used for the primary 2D image you want to resize.
Resize Node Setup
Below, the Resize node is inserted between the MediaIn1 node and the background input of the Merge. Unlike using a Transform tool, resizing the MediaIn1 changes the resolution of the clip. The resized MediaIn1 node connected to the orange background input also sets the resolution of the Merge output.
Resize Node Controls Tab
The Controls tab includes parameters for changing the resolution of the image. It uses pixel values in the Width and Height controls.
Width
This controls the new resolution for the image along the X-axis.
Height
This controls the new resolution for the image along the Y-axis.
Auto Resolution
Activating this checkbox automatically sets the Width and Height sliders to the Frame Format settings found in the Preferences window for Fusion Studio or the resolution in the DaVinci Resolve Timeline.
Reset Size
Resets the image dimensions to the original size of the image.
Keep Frame Aspect
When toggled on, the Resize node maintains the aspect of the original image, preserving the original ratio between width and height.
Only Use Filter in HiQ
The Resize node will normally use the fast Nearest Neighbor filter for any non-HiQ renders, where speed is more important than full accuracy. Disable this checkbox to force Resize to always use the selected filter for all renders.
Change Pixel Aspect
Enable this checkbox to reveal a Pixel Aspect control that can be used to change the image’s pixel aspect.
Filter Method
When rescaling a pixel, surrounding pixels are often used to give a more realistic result. There are various algorithms for combining these pixels, called filters. More complex filters can give better results but are usually slower to calculate. The best filter for the job often depends on the amount of scaling and on the contents of the image itself.
- Box: This is a simple interpolation resize of the image.
- Linear: This uses a simplistic filter, which produces relatively clean and fast results.
- Quadratic: This filter produces a nominal result. It offers a good compromise between speed and quality.
- Cubic: This produces better results with continuous-tone images. If the images have fine detail in them, the results may be blurrier than desired.
- Catmull-Rom: This produces good results with continuous-tone images that are resized down. This produces sharp results with finely detailed images.
- Gaussian: This is very similar in speed and quality to Bi-Cubic.
- Mitchell: This is similar to Catmull-Rom but produces better results with finely detailed images. It is slower than Catmull-Rom.
- Lanczos: This is very similar to Mitchell and Catmull-Rom but is a little cleaner and also slower.
- Sinc: This is an advanced filter that produces very sharp, detailed results; however, it may produce visible “ringing” in some situations.
- Bessel: This is similar to the Sinc filter but may be slightly faster.
Window Method (Sinc and Bessel Only)
Some filters, such as Sinc and Bessel, require an infinite number of pixels to calculate exactly. To speed up this operation, a windowing function is used to approximate the filter and limit the number of pixels required. This control appears when a filter that requires windowing is selected.
- Hanning: This is a simple tapered window.
- Hamming: Hamming is a slightly tweaked version of Hanning that does not taper all the way down to zero.
- Blackman: A window with a more sharply tapered falloff.
- Kaiser: A more complex window with results between Hamming and Blackman.
Most of these filters are useful only when making an image larger. When shrinking images, it is common to use the Bi-Linear filter; however, the Catmull-Rom filter will apply some sharpening to the results and may be useful for preserving detail when scaling down an image.
Resize Node Settings Tab
The Settings tab in the Inspector is also duplicated in other Transform nodes. These common controls are described in detail the Transform Common Controls.










