Your cart is currently empty!
Reflect Node
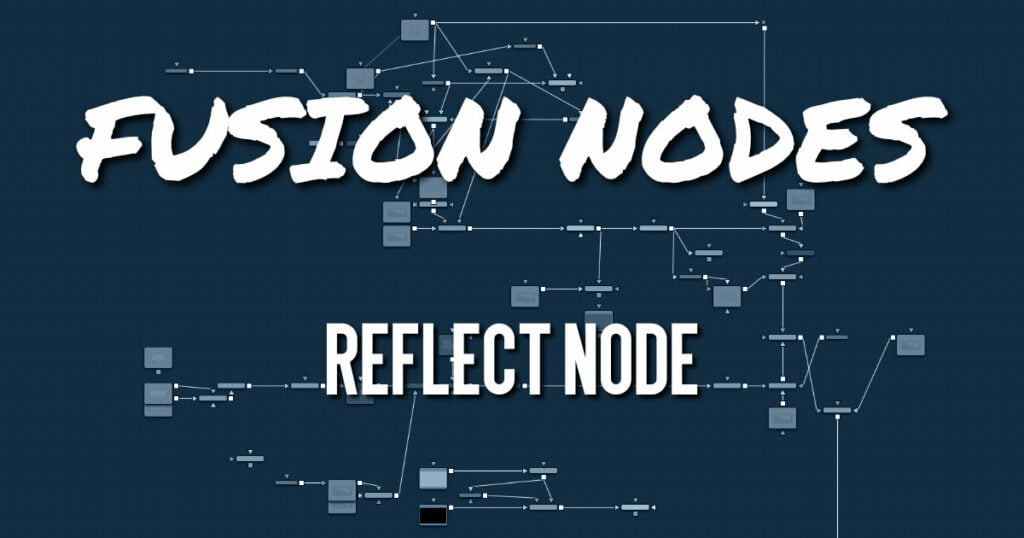
The Reflect node is used to add environment map reflections and refractions to materials.
Control is offered over the face on and glancing strength, falloff, per channel refraction indexes, and tinting. Several texture map inputs can modify the behavior of each parameter.
Environment mapping is an approximation that assumes an object’s environment is infinitely distant from the object. It’s best to picture this as a cube or sphere with the object at the center. Specifically, this infinite distance assumption means that objects cannot interact with themselves (e.g., the reflections on the handle of a teapot do not show the body of the teapot but rather the infinite environment map). It also means that if you use the same cube map on multiple objects in the scene, those objects do not inter-reflect each other (e.g., two neighboring objects would not reflect each other). If you want objects to reflect each other, you need to render a cube map for each object.
Reflect Node Inputs
There are five inputs on the Reflect node that accept 2D images or 3D materials. These inputs control the overall color and image used for the 3D object as well as controlling the color and texture used in the reflective highlights.
- Background Material: The orange Background material input accepts a 2D image or a 3D material. If a 2D image is provided, the node treats it as a diffuse texture map applied to a basic material.
- Reflection Color Material: The white Reflection Color material input accepts a 2D image or a 3D material. The RGB channels are used as the reflection texture, and the Alpha is ignored.
- Reflection Intensity Material: The white Reflection Intensity material input accepts a 2D image or a 3D material. The Alpha channel of the texture is multiplied by the intensity of the reflection.
- Refraction Tint Material: The white Refraction Tint material input accepts a 2D image or a 3D material. The RGB channels are used as the refraction texture.
- Bump Map Texture: The white Bump Map texture input accepts only a 3D material. Typically, you connect the texture into a Bump Map node, and then connect the Bump Map node to this input. This input uses the RGB information as texture-space normals.
When nodes have as many inputs and some using the same color as this one does, it is often difficult to make connections with any precision. Hold down the Option or Alt key while dragging the output from another node over the node tile, and keep holding Option or Alt when releasing the left mouse button.
A small drop-down menu listing all the inputs provided by the node appears. Click on the desired input to complete the connection.
Reflect Node Setup
The Reflection node can be the main shader for an object as it is in the example below, or it can be used to feed the diffuse material input of a Ward, Blinn, Phong, or other material node. Usually, a Sphere Map node is used as the source of the Reflect node’s reflection color input.
Reflect Node Controls Tab
The Controls tab contains parameters for adjusting the reflective strength based on the orientation of the object, as well as the tint color of the Reflect shader node.
Reflection
- Reflection Strength Variability
This multi-button control can be set to Constant or By Angle for varying the reflection intensity, corresponding to the relative surface orientation to the viewer. The following three controls are visible only when this control is set to By Angle. - Glancing Strength
[By Angle] Glancing Strength controls the intensity of the reflection for those areas of the geometry where the reflection faces away from the camera. - Face On Strength
[By Angle] Face On Strength controls the intensity of the reflection for those parts of the geometry that reflect directly back to the camera. - Falloff
[By Angle] Falloff controls the sharpness of the transition between the Glancing and Face On Strength regions. It can be considered similar to applying gamma correction to a gradient between the Face On and Glancing values. - Constant Strength
[Constant Angle] This control is visible only when the reflection strength variability is set to Constant. In this case, the intensity of the reflection is constant despite the incidence angle of the reflection.
Refraction
If the incoming background material has a lower opacity than 1, then it is possible to use an environment map as refraction texture, and it is possible to simulate refraction effects in transparent objects.
- Separate RGB Refraction Indices
When this checkbox is enabled, the Refraction Index slider is hidden, and three sliders for adjusting the refraction index of the Red, Green, and Blue channels appear in its place. This allows simulation of the spectral refraction effects commonly seen in thick imperfect glass, for example. - Refraction Index
This slider controls how strongly the environment map is deformed when viewed through a surface. The overall deformation is based on the incidence angle. Since this is an approximation and not a simulation, the results are not intended to model real refractions accurately. - Refraction Tint
The refraction texture is multiplied by the tint color for simulating color-filtered refractions. It can be used to simulate the type of coloring found in tinted glass, as seen in many brands of beer bottles, for example.
Reflect Node Settings Tab
The Settings tab in the Inspector is duplicated in other 3D nodes. These common controls are described in detail HERE.










