Your cart is currently empty!
Locator 3D Node
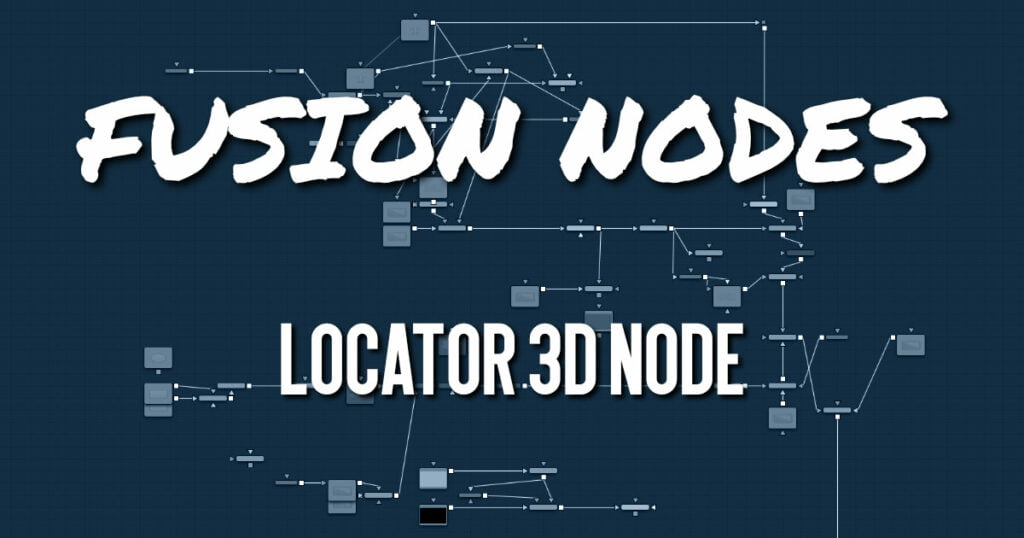
The Locator 3D node’s purpose is to transform a point in 3D space to 2D coordinates that other nodes can use as part of expressions or modifiers.
When the Locator is provided with a camera and the dimensions of the output image, it transforms the coordinates of a 3D control into 2D screen space. The 2D position is exposed as a numeric output that can be connected to/from other nodes. For example, to connect the center of an ellipse to the 2D position of the Locator, right-click on the Mask center control and select Connect To > Locator 3D > Position.
Locator 3D Node Inputs
Two inputs accept 3D scenes as sources. The orange scene input is required, while the green Target input is optional.
- SceneInput: The required orange scene input accepts the output of a 3D scene. This scene should contain the object or point in 3D space that you want to covert to 2D coordinates.
- Target: The optional green target input accepts the output of a 3D scene. When provided, the transform center of the scene is used to set the position of the Locator. The transformation controls for the Locator become offsets from this position.
Locator 3D Node Setup
The scene provided to the Locator’s input must contain the camera through which the coordinates are projected. So, the best practice is to place the Locator after the Merge that introduces the camera to the scene.
If an object is connected to the Locator node’s target input, the Locator is positioned at the object’s center, and the Transformation tab’s translation XYZ sliders function in the object’s local coordinate space instead of global scene space. This is useful for tracking an object’s position despite any additional transformations applied further downstream.
Locator 3D Node Controls Tab
Most of the controls for the locator 3D are cosmetic, dealing with how the locator appears and whether it is rendered in the final output. However, the Camera Settings are critical to getting the results you’re looking for.
- Size
The Size slider is used to set the size of the Locator’s onscreen crosshair. - Color
A basic Color control is used to set the color of the Locator’s onscreen crosshair. - Matte
Enabling the Is Matte option applies a special texture to this object, causing this object to not only become invisible to the camera, but also making everything that appears directly behind the camera invisible as well. This option overrides all textures.- Is Matte: When activated, objects whose pixels fall behind the matte object’s pixels in Z do not get rendered.
- Opaque Alpha: Sets the Alpha value of the matte object to 1. This checkbox is visible only when the Is Matte option is enabled.
- Infinite Z: Sets the value in the Z-channel to infinity. This checkbox is visible only when the Is Matte option is enabled.
- Sub ID
The Sub ID slider can be used to select an individual subelement of certain geometry, such as an individual character produced by a Text 3D node or a specific copy created by a Duplicate 3D node. - Make Renderable
Defines whether the Locator is rendered as a visible object by the OpenGL renderer. The software renderer is not currently capable of rendering lines and hence ignores this option. - Unseen by Camera
This checkbox control appears when the Make Renderable option is selected. If the Unseen by Camera checkbox is selected, the Locator is visible in the viewers but not rendered into the output image by the Renderer 3D node. - Camera
This drop-down control is used to select the Camera in the scene that defines the screen space used for 3D to 2D coordinate transformation. - Use Frame Format Settings
Select this checkbox to override the width, height, and pixel aspect controls, and force them to use the values defined in the composition’s Frame Format preferences instead. - Width, Height, and Pixel Aspect
In order for the Locator to generate a correct 2D transformation, it must know the dimensions and aspect of the image. These controls should be set to the same dimensions as the image produced by a renderer associated with the camera specified above. Right-clicking on these controls displays a contextual menu containing the frame formats configured in the composition’s preferences.
Locator 3D Node Transform and Settings tabs
The remaining Transform and Settings tabs are common to many 3D nodes. These common controls are described in detail HERE










