Your cart is currently empty!
Image Plane 3D Node
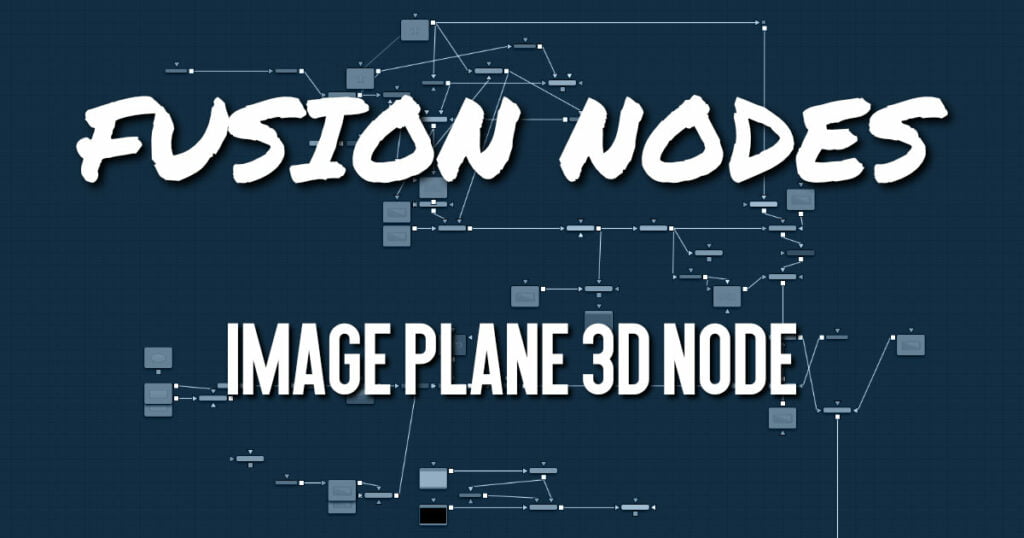
The Image Plane node produces 2D planar geometry in 3D space. The node is most commonly used to represent 2D images on “cards” in the 3D space. The aspect of the image plane is determined by the aspect of the image connected to the material input. If you do not want the aspect ratio of the image to modify the “card” geometry, then use a Shape 3D node instead.
Image Plane 3D Node Inputs
Of the two inputs on this node, the material input is the primary connection you use to add an image to the planar geometry created in this node.
- SceneInput: This orange input expects a 3D scene. As this node creates flat, planar geometry, this input is not required.
- MaterialInput: The green-colored material input accepts either a 2D image or a 3D material. It provides the texture and aspect ratio for the rectangle based on the connected source such as a Loader node in Fusion Studio or a MediaIn node in DaVinci Resolve. The 2D image is used as a diffuse texture map for the basic material tab in the Inspector. If a 3D material is connected, then the basic material tab is disabled.
Image Plane 3D Node Setup
The Image Plane 3D node is primarily used to bring a video clip into a 3D composite. The MediaIn or Loader node is connected to the Image Plane 3D node, and the Image Plane 3D is then connected to a Merge 3D node. Viewing the Merge 3D node will show all the Image Plane 3D nodes and other elements connected to it.
Image Plane 3D Node Controls Tab
Most of the Controls tab is taken up by common controls. The Image Plane specific controls at the top of the Inspector allow minor adjustments.
- Lock Width/Height
When checked, the subdivision of the plane is applied evenly in X and Y. When unchecked, there are two sliders for individual control of the subdivisions in X and Y. This defaults to on. - Subdivision Level
Use the Subdivision Level slider to set the number of subdivisions used when creating the image plane. If the Open GL viewer and renderer are set to Vertex lighting, the more subdivisions in the mesh, the more vertices are available to represent the lighting. So, high subdivisions can be useful when working interactively with lights. - Wireframe
Enabling this checkbox causes the mesh to render only the wireframe for the object when using the OpenGL renderer
Image Plane 3D Node Controls, Materials, Transform, and Settings Tabs
The remaining controls for Visibility, Lighting, Matte, Blend Mode, Normals/Tangents, and Object ID are common to many 3D nodes. The same is true of the Materials, Transform, and Settings tabs. These common controls are described in detail HERE










